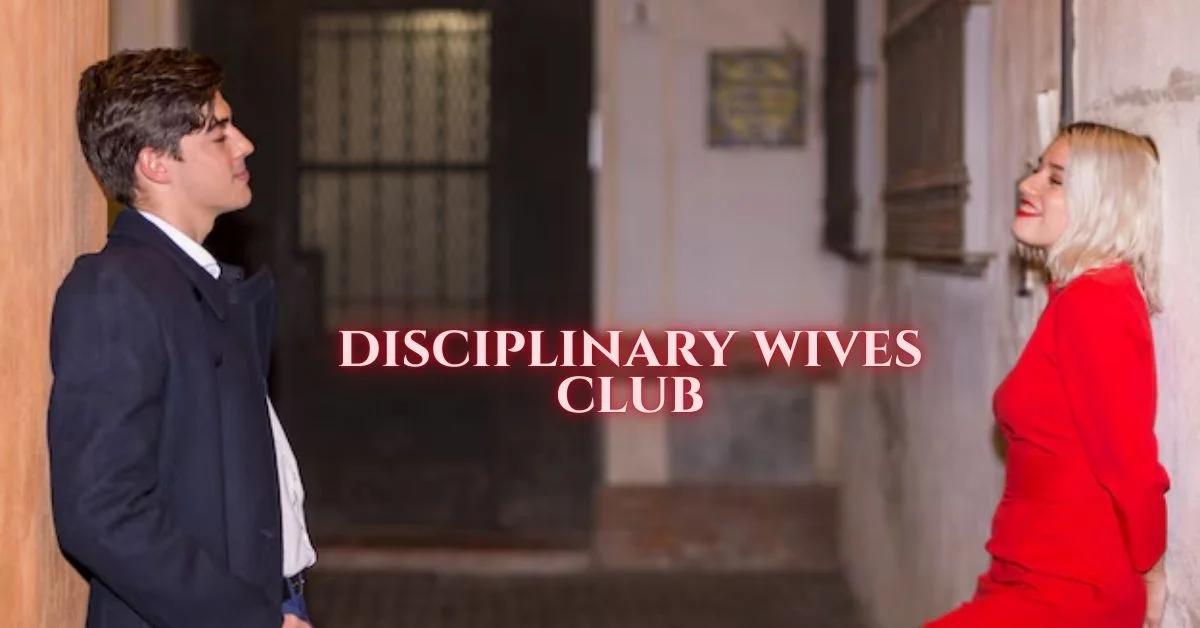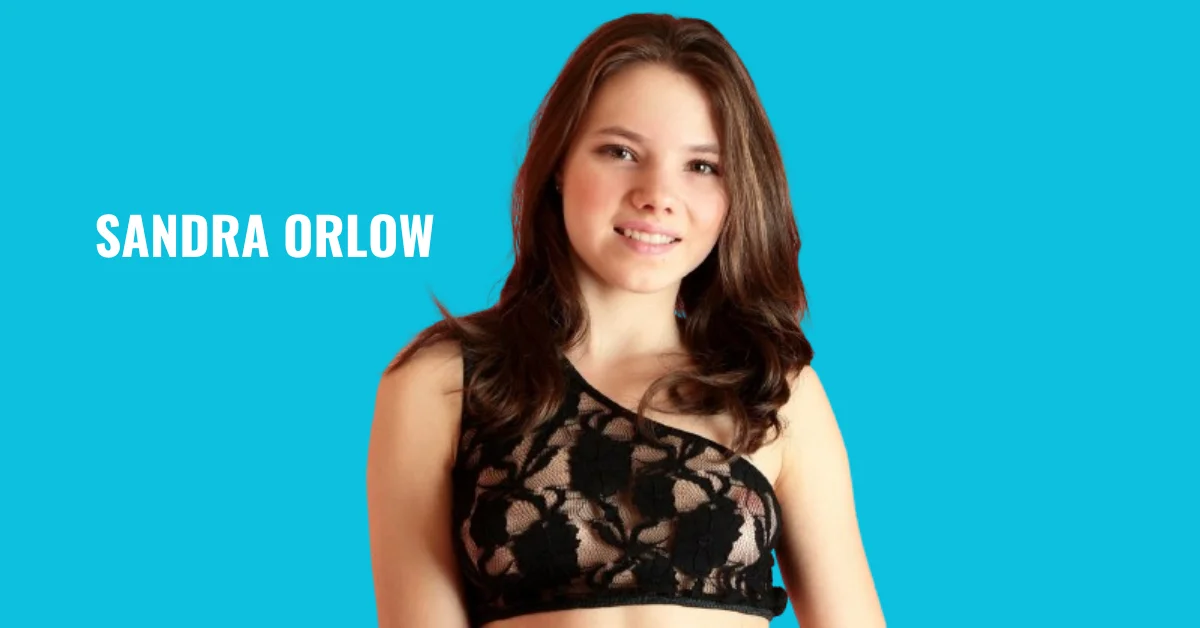GENERAL
Advanced Techniques with Lucky Patcher: Custom Patches, License Verification, and More

Lucky Patcher is widely known for its ability to modify Android apps to remove ads and bypass in-app purchases. However, for those looking to delve deeper, Lucky Patcher offers a range of advanced techniques that can further enhance and customize your app experience. In this article, we’ll explore some of these advanced techniques, including the use of custom patches, license verification removal, and more.
Understanding Custom Patches
Custom patches are tailored modifications designed specifically for certain apps. These patches can unlock premium features, remove ads, or bypass specific app restrictions. Lucky Patcher’s community frequently updates and shares these patches, making it easier to modify popular apps.
How to Apply Custom Patches
- Open Lucky Patcher: Launch the app and grant necessary permissions if prompted.
- Select the App: Choose the app you want to modify from the list of installed apps.
- Access Custom Patches: Tap on the app, then select Menu of Patches.
Apply Custom Patch: If a custom patch is available, you’ll see an option labeled Custom Patch. Tap on it and follow the instructions to apply the patch.
Rebuild and Install: After applying the patch, rebuild the app. It will create a modified Lucky Patcher APK. Uninstall the original app and install the modified APK to enjoy the new features.
Removing License Verification
Many paid apps use license verification to ensure that only users who have purchased the app can access its features. Lucky Patcher can remove this verification, allowing you to use the app without purchasing it.
Steps to Remove License Verification
- Open Lucky Patcher: Launch the app and select the app you wish to modify.
- Menu of Patches: Tap on the app and choose Menu of Patches.
- Remove License Verification: Select Remove License Verification. You’ll see several options:
- Auto Mode: Automatically attempts to remove the license verification.
- Manual Mode: Allows you to manually select the verification to remove.
- Extreme Mode: A more aggressive approach that may be required for tougher verifications.
- Apply the Patch: Choose the appropriate mode and follow the on-screen instructions.
- Rebuild the App: After applying the patch, rebuild the app and install the modified APK.
Emulating In-App Purchases
In-app purchases can enhance your app experience but often come with a cost. Lucky Patcher App can emulate these purchases, allowing you to access premium features without spending money.
- Open Lucky Patcher: Launch the app and select the app with in-app purchases you want to bypass.
- Menu of Patches: Tap on the app and choose Menu of Patches.
- Support Patch for InApp and LVL Emulation: Select this option to apply the patch that enables in-app purchase emulation.
- Rebuild the App: Rebuild the app and install the modified APK.
- Make Purchases: Open the modified app and attempt to make an in-app purchase. Lucky Patcher will intercept the purchase request and provide the item for free.
Modifying App Permissions
App permissions can sometimes be intrusive, requesting access to more information than necessary. Lucky Patcher allows you to modify these permissions to better protect your privacy.
- Steps to Modify App Permissions
- Open Lucky Patcher: Launch the app and select the app whose permissions you want to modify.
- Tools: Tap on the app and select Tools.
- Change Permissions: Choose Change Permissions. A list of permissions will be displayed.
- Modify Permissions: Select or deselect the permissions according to your preferences.
- Apply Changes: Apply the changes and rebuild the app.
Creating Backups and Restoring Apps
Lucky Patcher’s backup feature ensures you don’t lose important data when modifying apps. You can create backups of apps and their data, which can be restored if something goes wrong.
How to Backup and Restore Apps
- Open Lucky Patcher: Launch the app and select the app you want to backup.
- Tools: Tap on the app and choose Tools.
- Backup: Select Backup to create a backup of the app and its data.
- Restore: To restore a backup, go to the Backups tab in Lucky Patcher, select the backup file, and choose Restore.
Conclusion
Lucky Patcher is not just a tool for removing ads and bypassing in-app purchases; it offers a suite of advanced features that allow you to deeply customize your Android experience. From applying custom patches and removing license verification to emulating in-app purchases and modifying app permissions, Lucky Patcher provides users with unparalleled control over their apps. By following the steps outlined in this guide, you can unlock the full potential of Lucky Patcher and enhance your Android experience like never before.
GENERAL
Clochant: From Folklore to Pop Culture
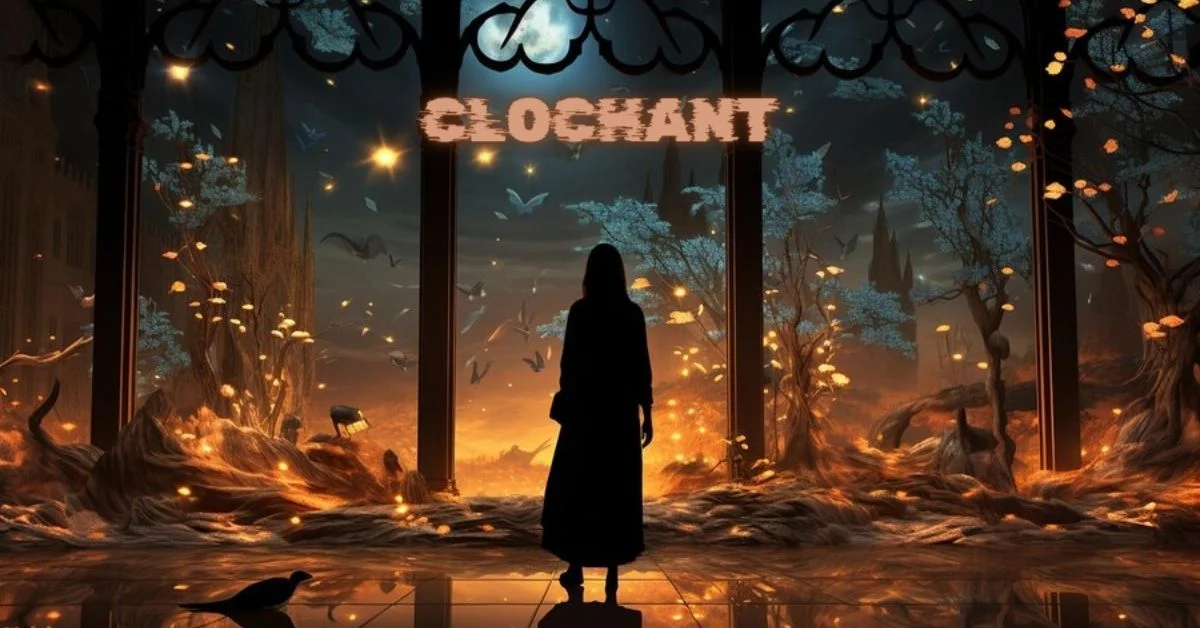
Step into the enchanting world of Clochant, a mystical figure that transcends time and culture. From its humble origins in folklore to its prominent place in modern pop culture, Clochant has captured the imagination of people around the globe. Join us on a journey to uncover the fascinating evolution and enduring legacy of this iconic character.
The Origins of Clochant in Folklore
In the realm of folklore, Clochant emerges as a mysterious and intriguing figure shrouded in myth and legend. Stories passed down through generations depict Clochant as a being with otherworldly powers, often associated with nature and the elements.
Legends speak of Clochant’s ability to communicate with animals and command the winds, earning both reverence and fear from those who crossed paths with this enigmatic entity. Some tales portray Clochant as a benevolent protector of forests, while others paint a more ominous picture of a vengeful spirit punishing those who disrespect the natural world.
The origins of Clochant remain veiled in mystery, adding to the allure surrounding this enigmatic character in folklore. Whether seen as a guardian or an avenger, Clochant’s presence continues to captivate storytellers and audiences alike, weaving its way into the tapestry of cultural narratives across time and geography.
Evolution of Clochant in Pop Culture
Clochant has experienced a fascinating evolution in pop culture over the years. What once was a mysterious figure from folklore has now become a prominent symbol in various forms of entertainment.
In movies and TV shows, Clochant is often depicted as a enigmatic character with supernatural abilities, adding an element of intrigue to the storyline. This transformation has captivated audiences worldwide and contributed to the enduring popularity of Clochant.
Furthermore, music and literature have also been influenced by Clochant’s enigmatic persona. Many songs and books draw inspiration from this folklore figure, incorporating themes of mystery and magic into their works.
The evolution of Clochant in pop culture showcases how ancient legends can resonate with modern audiences, bridging the gap between tradition and contemporary artistry.
Representation of Clochant in Movies and TV Shows
Clochant, the mystical creature from folklore, has made its mark in the world of entertainment through various movies and TV shows. Its eerie presence and otherworldly charm have captivated audiences on screen.
In movies, Clochant is often portrayed as a mysterious being lurking in the shadows, adding an element of suspense and intrigue to the storyline. Whether depicted as a benevolent guardian or a malevolent force, Clochant never fails to evoke a sense of wonder and fear.
On television, Clochant has been featured in popular series where it serves as a symbol of ancient wisdom or primal instinct. Its appearance sparks curiosity among characters who seek to unravel its secrets and harness its power for their own motives.
The representation of Clochant in movies and TV shows adds depth to storytelling by introducing viewers to a fantastical creature that blurs the lines between myth and reality.
Influence of Clochant in Music and Literature
The influence of Clochant in music and literature is undeniable, weaving its mystical essence into artistic creations across genres. In music, the haunting chimes of a clochant can be heard in melodies that evoke a sense of mystery and magic. From classical compositions to modern pop songs, artists have been inspired by the enchanting sound of a clochant.
In literature, writers have often used Clochant as a symbol of transition or transformation. Stories featuring Clochants are filled with themes of rebirth, renewal, and spiritual awakening. The imagery associated with Clochants adds depth and symbolism to narratives, creating an otherworldly atmosphere that captivates readers’ imaginations.
Whether through lyrical notes or poetic prose, Clochant continues to leave its mark on creative expressions worldwide. Its influence resonates across cultures and time periods, infusing art with a touch of the supernatural and unseen realms.
Controversies Surrounding Clochant
Controversies have swirled around Clochant, sparking debates among enthusiasts and skeptics alike. Some argue that the origins of Clochant are rooted in ancient rituals shrouded in mystery, while others dismiss it as mere folklore with no real significance.
One controversy revolves around the true powers attributed to Clochant. Some believe it possesses supernatural abilities to bring luck and protection, while others view it as nothing more than a superstition perpetuated through generations.
Another point of contention is its portrayal in pop culture. Critics argue that mainstream media has distorted the true essence of Clochant’s, reducing it to a cliché or gimmick for entertainment purposes.
Despite these controversies, one thing remains certain – Clochant’s continues to captivate minds and inspire curiosity across different cultures and generations.
Conclusion: The Enduring Legacy of Clochant
Clochant, a mystical figure rooted in folklore and embraced by pop culture, has left an indelible mark on entertainment mediums across the world. From its humble origins as a guardian of forests to its portrayal as a symbol of resilience and mystery in modern media, Clochant’s continues to captivate audiences with its enigmatic presence.
As we explore the representation of Clochant’s in movies, TV shows, music, and literature, it becomes clear that this mythical being holds significant cultural significance. Its ability to adapt and evolve over time showcases the timeless appeal of folklore in shaping contemporary narratives.
Despite some controversies surrounding its portrayal and interpretation, Clochant’s remains a powerful emblem of creativity and imagination. Its enduring legacy serves as a testament to the enduring power of storytelling to transcend boundaries and connect people through shared myths and legends.
In essence, Clochant’s journey from folklore to pop culture highlights the universal allure of fantastical beings that capture our imaginations and spark our curiosity. As we continue to unravel the mysteries surrounding this enigmatic figure, one thing is certain – Clochant will forever remain etched in our collective consciousness as a symbol of wonderment and magic.
FAQs
Q: What is Clochant?
A: Clochant is a mystical figure originating from ancient folklore, often depicted as a being with supernatural powers related to nature and the elements.
Q: How has Clochant’s evolved in pop culture?
A: Clochant’s has transitioned from a mysterious folklore figure to a prominent symbol in movies, TV shows, music, and literature, captivating modern audiences with its enigmatic charm.
Q: What are some common depictions of Clochant’s in movies and TV shows?
A: In movies and TV shows, Clochant’s is often portrayed as an enigmatic character with supernatural abilities, adding suspense and intrigue to storylines, whether as a guardian or a malevolent force.
Q: How has Clochant’s influenced music and literature?
A: Clochant’s has inspired various artists in music and literature, with themes of mystery and magic woven into compositions and stories, symbolizing transformation, rebirth, and spiritual awakening.
Q: What controversies surround Clochant’s?
A: Controversies about Clochant’s include debates over its true origins and powers, with some viewing it as a genuine supernatural entity and others as mere folklore, as well as criticisms of its portrayal in pop culture
GENERAL
Understanding Iversær: A Comprehensive Guide

Introduction to Iversær
Imagine a concept that intertwines ancient wisdom with modern living, creating a bridge between tradition and contemporary life. This is Iversær—a term that might be new to many but holds profound significance for those who embrace its principles. Whether you’re seeking balance in your daily routine or looking to deepen your understanding of cultural practices, Iversær offers a unique lens through which to view the world around you. Join us as we delve into the essence of Iversær, exploring its history, core principles, applications in everyday life, and much more. It’s time to uncover what makes this fascinating concept resonate across cultures and generations.
What is Iversær?
Iversær is a concept that intertwines philosophy, self-awareness, and personal growth. Rooted in ancient wisdom, it invites individuals to explore their inner selves with curiosity and compassion.
At its core, Iversær emphasizes the importance of understanding one’s thoughts and emotions. It encourages introspection as a means to foster deeper connections with others and the world around us.
This practice isn’t merely theoretical; it involves active engagement with daily experiences. Through mindfulness techniques or reflective journaling, practitioners can uncover insights about their motivations and desires.
The beauty of Iversær lies in its adaptability. Each person can interpret it uniquely based on their life circumstances. This flexibility makes it accessible for anyone seeking clarity amidst life’s complexities.
The History and Origin of Iversær
The history of Iversær is rich and complex, weaving through various cultures over centuries. It is believed to have originated in ancient times, where it was first practiced for its spiritual benefits.
Ancient texts suggest that early practitioners used Iversær as a tool for personal growth and community bonding. As societies evolved, so did the methods associated with it.
Iversær gained popularity during the Middle Ages when scholars began documenting its principles in manuscripts. This sparked interest among thinkers who sought deeper meaning in their lives.
With globalization, the practice spread beyond borders. Different regions adapted Iversær to fit local customs and beliefs, enriching its significance further.
Today, Iversær reflects a blend of tradition and modern interpretation. Its journey continues to inspire individuals seeking enlightenment across diverse backgrounds.
The Basic Principles of Iversær
Iversær is built on a foundation of simplicity and balance. Its core principles emphasize harmony between the self and the environment. This approach encourages individuals to reflect on their thoughts, emotions, and actions.
Another key principle is adaptability. Iversær teaches that flexibility in thought can lead to greater resilience in life’s challenges. It fosters an understanding that change is a part of existence.
Moreover, mindfulness plays a crucial role within Iversær. Practicing awareness allows individuals to connect deeply with their surroundings. This connection helps cultivate gratitude for life’s experiences.
Collaboration forms another essential aspect of Iversær principles. Working together enhances creativity and problem-solving skills among groups or communities.
Appreciation for diversity enriches the practice of Iversær. Recognizing different perspectives leads to deeper insights, fostering empathy and collective growth.
Applying Iversær in Daily Life
Applying Iversær in daily life can transform ordinary routines into mindful experiences. Begin with small changes, like incorporating intentional breathing during your morning coffee. This simple act can enhance awareness and presence.
Consider utilizing Iversær principles during meal times. Focus on the colors, textures, and flavors of your food. Savor each bite instead of rushing through meals. It cultivates gratitude and appreciation for nourishment.
Incorporate reflection moments throughout your day. Whether it’s a short walk or quiet time in nature, pause to process your thoughts and feelings without distractions.
Engaging with others using Iversær encourages deeper connections. Listen actively rather than passively responding in conversations. This fosters empathy and understanding within relationships.
Embrace creativity as part of the Iversær approach by exploring new hobbies or interests regularly. Allowing yourself the space to experiment nurtures growth and self-discovery in everyday life.
Benefits of Using Iversær
Using Iversær brings a multitude of benefits that can enhance both personal and communal well-being. One significant advantage is the way it promotes mindfulness. By encouraging individuals to focus on their thoughts and feelings, Iversær helps create a deeper connection with oneself.
Another benefit lies in its ability to foster community bonds. When practiced collectively, participants share experiences that promote empathy and understanding among diverse groups. This sense of unity can lead to stronger relationships within communities.
Additionally, integrating Iversær into daily routines may improve stress management. It provides tools for navigating life’s challenges by offering clarity and perspective during tough times.
Moreover, users often report heightened creativity as they embrace new ways of thinking through this practice. The freedom to explore different perspectives ignites innovative ideas and problem-solving skills essential for personal growth.
Criticisms and Controversies Surrounding Iversær
Iversær has attracted its fair share of criticisms and controversies. Detractors often question its scientific validity. They argue that the principles lack empirical support, rendering them ineffective for many practitioners.
Moreover, some cultural purists feel Iversær dilutes traditional practices. They believe that blending it with modern approaches risks losing authentic roots. This tension between innovation and tradition fuels ongoing debates.
Additionally, certain applications of Iversær’s have sparked ethical concerns. Critics point out instances where individuals exploit the concept for personal gain rather than communal benefit. Such actions can lead to misunderstandings and disillusionment among followers.
The varying interpretations across different communities further complicate discussions around Iversær’s. What one group views as beneficial might be seen as problematic by another. These divergent perspectives continue to shape the narrative surrounding this intriguing practice.
Incorporating Iversær into Different Cultures and Societies
Iversær’s offers a fascinating lens to explore cultural diversity. Different societies can adapt its principles in unique ways, enriching their traditions.
In Eastern cultures, Iversær’s may blend with existing philosophies like Taoism or Buddhism. This creates a holistic approach emphasizing balance and harmony in daily life.
Western societies might embrace Iversær’s as an innovative tool for wellness. It could be integrated into corporate settings, fostering mindfulness among employees for enhanced productivity.
Indigenous tribes often focus on communal aspects of Iversær’s, using it to strengthen community bonds. The practice can serve as a means of storytelling and preserving heritage through shared experiences.
By merging with local customs, Iversær’s evolves while maintaining its core values. Each culture adds layers of depth, making the concept more inclusive and resonant across global communities.
Future of Iversær
The future of Iversær’s is brimming with potential. As awareness grows, more individuals are exploring its applications in various fields.
Emerging technologies may enhance how we practice and understand Iversær’s. Virtual reality and artificial intelligence could offer immersive experiences that deepen engagement.
Educational institutions might begin incorporating Iversær’s into their curriculums. This shift could foster a new generation adept at applying these principles to solve real-world problems.
Cultural exchanges will likely play a vital role as well. Diverse interpretations from different societies can enrich the core tenets of Iversær’s, making it more applicable across borders.
Social media platforms might become hubs for communities sharing insights and practices related to Iversær’s. This connectivity can spark collaborations that push the boundaries of traditional understanding.
As society evolves, so too will the ways we interpret and implement Iversær’s in everyday life, ensuring its relevance for years to come.
Conclusion
Understanding Iversær opens up a fascinating realm of knowledge that can enrich our daily lives. From its intriguing history and principles to the myriad benefits it offers, there’s much to explore. While criticisms exist, they often serve as catalysts for deeper discussions and improvements in practice.
As societies continue to evolve, so too does the application of Iversær’s across different cultures. The future holds promise for this concept as it integrates with modern lifestyles, adapting while maintaining its core values. Embracing Iversær might just lead us towards greater understanding and harmony within ourselves and among others.
The journey into Iversær’s is one worth taking—a path filled with insights that resonate on multiple levels. Whether you are new to the idea or looking to deepen your existing knowledge, the exploration of Iversær invites curiosity and engagement at every turn.
ALSO READ: Мультипарад Unites Cultures Through Art, Music, and Tradition
FAQs
What is “Iversær”?
Iversær is a holistic concept rooted in ancient wisdom that promotes self-awareness, emotional insight, and balanced living. It encourages reflection and mindfulness in daily life.
Where did the concept of Iversær’s originate?
Iversær’s is believed to have ancient roots, evolving through various cultural practices. Its principles were refined over centuries and adapted globally for personal and communal well-being.
How can I apply Iversær’s in my daily routine?
You can practice Iversær’s by embracing mindfulness, engaging in reflective journaling, and being present in everyday tasks like eating or walking. Start small and stay consistent.
Is Iversær’s tied to any specific religion or culture?
No, Iversær’s is a universal philosophy. While it draws on spiritual traditions, it remains adaptable across cultures and belief systems, allowing for personal interpretation.
What are the main benefits of practicing Iversær?
Practicing Iversær can improve mental clarity, emotional balance, creativity, and interpersonal relationships by fostering empathy, presence, and intentional living.
GENERAL
Kingkaex: A Deep Dive into Myth, Culture, and History

Welcome to the enchanting world of Kingkaex, where myth, culture, and history converge to create a game like no other. Delve into the origins of this intriguing pastime as we unravel its mystical beginnings and explore how it has evolved over time. Join us on a journey through the ages as we uncover why Kingkaex continues to captivate players around the globe today. Whether you’re a seasoned enthusiast or new to the game, prepare to be immersed in a realm where strategy meets tradition in an unforgettable gaming experience.
The Origins of Kingkaex in Myth and Legend
Legend has it that Kingkaex originated in the ancient kingdom of Draegonnia, where it was believed to be a gift from the gods themselves. The mythical creature known as the Kingkaex was said to possess extraordinary powers and wisdom, making it a symbol of strength and leadership.
Stories passed down through generations spoke of brave warriors who rode into battle atop their loyal Kingkaex companions, inspiring fear in their enemies and awe in their allies. It was said that those who mastered the art of taming a Kingkaex were destined for greatness and glory.
As time went on, these tales evolved into elaborate myths and folklore, weaving together themes of courage, loyalty, and destiny. The legend of the Kingkaex became intertwined with the cultural identity of Draegonnia, shaping its traditions and values for centuries to come.
The Influence of Culture on Kingkaex
Culture plays a significant role in shaping the game of Kingkaex, infusing it with unique customs and traditions that add depth and richness to the gameplay experience.
From the intricate designs on the playing pieces to the ceremonial rituals performed before a match, culture weaves its way through every aspect of Kingkaex, giving it a sense of history and authenticity.
Different regions have their own variations of Kingkaex, reflecting diverse cultural influences and beliefs. These variations showcase how adaptable and versatile the game is, able to evolve alongside changing cultural landscapes.
The values embedded in various cultures also influence how players approach strategy and competition in Kingkaex. Respect for tradition, teamwork, or individual prowess can all manifest differently depending on cultural norms.
Culture not only enhances the aesthetic appeal of Kingkaex but also adds layers of meaning and significance that make each game uniquely enriching.
Historical Significance of Kingkaex
Kingkaex holds a rich historical significance that dates back centuries, tracing its roots to ancient civilizations where it was played as a symbolic ritual. The game served as a reflection of societal values and beliefs, often embodying themes of strategy, bravery, and honor.
Historically, Kingkaex was not just a pastime but an integral part of cultural ceremonies and celebrations. It brought communities together, fostering camaraderie and unity among people from all walks of life. Its presence in various historical records showcases its enduring appeal across different regions and time periods.
Through the ages, Kingkaex evolved alongside changing societies, adapting rules and gameplay to reflect shifting cultural norms. Despite these transformations, the core essence of the game remained intact – promoting strategic thinking, teamwork, and sportsmanship.
As civilizations rose and fell throughout history, Kingkaex stood as a constant source of entertainment and connection for generations. Its longevity speaks volumes about its resilience in the face of ever-changing landscapes – both physical and metaphorical.
The legacy of Kingkaex continues to resonate today as players worldwide engage with this timeless game that transcends boundaries imposed by time or geography.
Contemporary Relevance and Popularity of Kingkaex
In today’s fast-paced world, Kingkaex continues to captivate players of all ages with its blend of strategy and excitement. Its timeless appeal lies in its ability to bring people together, fostering camaraderie and friendly competition.
With the rise of digital gaming, Kingkaex offers a refreshing alternative that promotes face-to-face interaction and social connection. It serves as a welcome break from screens and devices, allowing players to engage in real-time gameplay that stimulates both the mind and body.
The game’s adaptability makes it suitable for various settings – whether it’s a casual gathering at home or a competitive tournament on a larger scale. Its accessibility means that anyone can learn to play, adding to its widespread popularity across different communities.
As we navigate the complexities of modern life, Kingkaex stands out as a reminder of simpler times when fun was measured by shared experiences rather than virtual likes. Its enduring relevance speaks volumes about the human need for meaningful connections and memorable moments spent in good company.
How to Play Kingkaex: Rules and Gameplay?
Kingkaex is a captivating game that combines strategy and skill, making it an exciting pastime for players of all ages. To begin playing Kingkaex, you’ll need a game board with various pieces representing different characters from mythology. The objective is to outmaneuver your opponent by strategically moving your pieces across the board.
Each character in Kingkaex has unique abilities and strengths, adding depth to the gameplay. Players take turns moving their pieces and using special powers to gain an advantage over their adversary. The dynamic nature of the game keeps players on their toes, requiring quick thinking and tactical planning.
Victory in Kingkaex requires a combination of foresight, adaptability, and cunning. Whether you’re a seasoned player or new to the game, each match offers an opportunity for strategic growth and development.
So grab a friend or family member, set up your board, and immerse yourself in the world of Kingkaex for hours of fun-filled entertainment!
Benefits of Playing Kingkaex
Playing Kingkaex’s offers numerous benefits beyond just entertainment. It can improve cognitive skills such as strategic thinking and decision-making, as players must plan their moves carefully to outwit their opponents. Additionally, the game promotes social interaction and communication among participants, fostering teamwork and friendly competition.
Engaging in Kingkaex’s can also enhance problem-solving abilities by challenging players to adapt to changing circumstances on the board. This helps sharpen critical thinking skills and encourages creative solutions to overcome obstacles during gameplay. Moreover, the game provides a mental workout that stimulates brain activity while offering a fun way to relax and unwind.
Furthermore, playing Kingkaex’s can boost concentration and focus as players must stay alert throughout the game to anticipate their opponent’s moves. This heightened awareness not only improves attention span but also enhances memory retention over time. Diving into a game of Kingkaex offers a holistic experience that nurtures both mental acuity and social connections for an enriching pastime.
Controversies Surrounding Kingkaex
Controversies have long swirled around the beloved game of Kingkaex’s, sparking heated debates among fans and critics alike. One major point of contention revolves around the game’s violent origins in ancient myth and legend. Some argue that its aggressive nature perpetuates a culture of competition at all costs, while others see it as simply part of its historical roots.
Another hotly debated topic is the issue of cultural appropriation within Kingkaex’s. Critics claim that the game appropriates elements from diverse cultures without proper respect or understanding, while supporters maintain that it serves as a unifying force by showcasing different traditions in a fun and engaging way.
Furthermore, there are concerns about the potential for injuries during intense gameplay, raising questions about player safety and well-being. Despite these controversies, one thing remains clear: Kingkaex’s continues to capture the hearts and minds of players worldwide with its blend of strategy, skill, and excitement.
Conclusion: Why You Should Give Kingkaex a Try?
Kingkaex is not just a game; it’s a journey through myth, culture, and history. By exploring the origins of Kingkaex in ancient legend, understanding its cultural significance, and appreciating its historical impact, players can immerse themselves in a rich tapestry of storytelling that spans centuries.
The contemporary popularity of Kingkaex speaks to its enduring appeal and ability to captivate players young and old. With simple rules yet complex strategies, Kingkaex offers an engaging challenge for those looking to test their skills and strategic thinking.
Playing Kingkaex not only provides entertainment but also offers numerous benefits such as improving cognitive abilities, enhancing social interaction, and fostering creativity.
Despite some controversies surrounding the game, its overall positive impact on individuals and communities cannot be denied. So why wait? Step into the world of Kingkaex today and experience the magic for yourself. Give Kingkaex a try – you won’t be disappointed!
FAQs
Q: What is Kingkaex?
Ans: Kingkaex is a strategic board game that blends myth, culture, and history into an immersive gaming experience. Players maneuver character pieces across a board, utilizing unique abilities to outwit opponents.
Q: Where did Kingkaex’s originate?
Ans: Kingkaex’s originated in the ancient kingdom of Draegonnia, believed to be a divine gift symbolizing strength and leadership. It evolved from mythical legends into a cultural tradition celebrated for centuries.
Q: How does culture influence Kingkaex’s?
Ans: Culture enriches Kingkaex’s through diverse customs and traditions reflected in gameplay aesthetics and strategic approaches. Regional variations highlight its adaptability and historical context.
Q: What is the historical significance of Kingkaex’s?
Ans: Historically, Kingkaex’s served as both a ceremonial ritual and entertainment, promoting values like bravery and unity. It has endured through centuries, adapting to reflect societal changes while maintaining its core essence.
Q: Why should I play Kingkaex?
Ans: Playing Kingkaex promotes cognitive skills like strategic thinking and decision-making, enhances social interaction, and provides a mental workout. It offers a blend of fun, cultural exploration, and competitive challenge for players of all ages.

 GENERAL3 months ago
GENERAL3 months ago5 Factors That Affect Tattoo Removal Success

 ENTERTAINMENT1 month ago
ENTERTAINMENT1 month agoExploring the Kristen Archives: A Treasure Trove of Erotica and More

 TECHNOLOGY7 months ago
TECHNOLOGY7 months agoBlog Arcy Art: Where Architecture Meets Art

 LIFESTYLE7 months ago
LIFESTYLE7 months agoThe Disciplinary Wives Club: Spanking for Love, Not Punishment

 ENTERTAINMENT9 months ago
ENTERTAINMENT9 months agoThe Ultimate Guide to Shillong Teer Hit Number: How to Predict Your Next Win

 LIFESTYLE2 weeks ago
LIFESTYLE2 weeks agoWho Is Sandra Orlow?

 LIFESTYLE1 week ago
LIFESTYLE1 week agoBerniece Julien: The Private Life of Tyson Beckford’s Partner

 LIFESTYLE2 weeks ago
LIFESTYLE2 weeks agoWho Is Wife Crazy Stacie