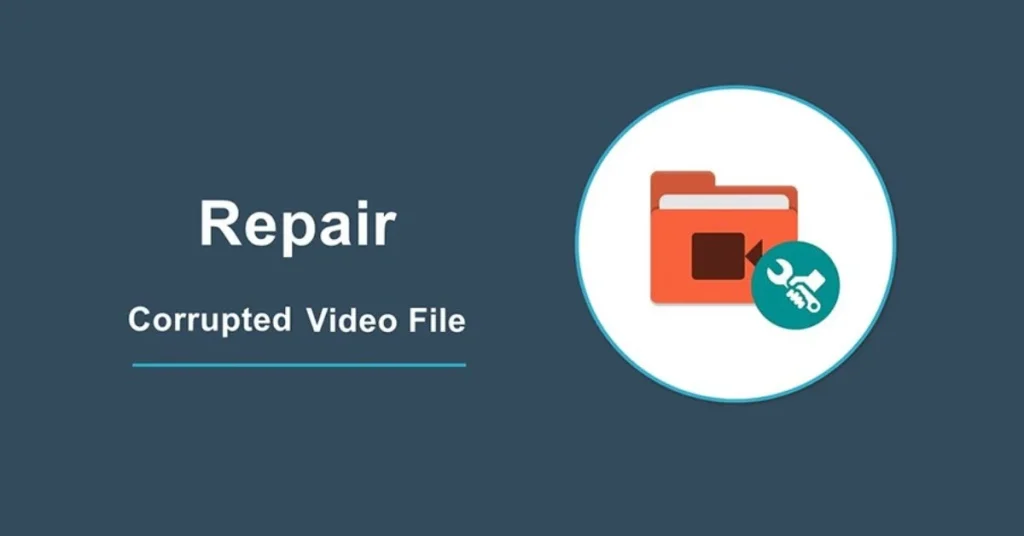Digital video files sometimes get corrupted due to reasons like incomplete downloads, hardware issues, software errors, improper handling, etc. When your cherished video files get corrupted, you need to apply proper corrupted video file repair methods to restore your original video content. Luckily, there are several video repair methods available that you can try to repair corrupted video files on your Windows system without needing professional help.
In this comprehensive guide, we will explore some DIY methods to help you learn how to repair corrupted video files on Widows. Just go with these methods one by one to repair your video file and also consider the preventive measures mentioned in this article to avoid such problems in the future.
Why Video Files Get Corrupted on Windows?
Before you apply methods to fix corrupted video files on your Windows device, it is important to find the exact reason for this corruption. Here are some common reasons why video files may get corrupted on Windows:
- Incomplete Downloads: Interrupted or incomplete downloads of video files can cause corruption as essential data may be missing or incomplete.
- Software Errors: There may be problems with your video player software or codecs, which can cause errors during playback, resulting in corrupt or damaged video files.
- Hardware Problems: Faulty hardware components, including hard drives or memory cards, can corrupt stored content, including your video files.
- Power Outages: Sudden power failures or improper shutdowns of your Windows device while working with video files can corrupt/damage the data due to incomplete writing or saving processes.
- Virus or Malware: Viruses or malware infections on your Windows system can damage video files, causing corruption or inaccessibility.
Whatever is the cause of corrupt video files, you need to use a professional video repair software or apply manual methods (which we will discuss in the following section) to repair your corrupted video files
How do I Repair Corrupted Video Files on Windows PC Using Video Repair Tool?
If you are looking for a quick and easy method to repair corrupted video, then you can use a professional video repair tool. Stellar Repair for Video is an all-in-one video repairing software which allows you to repair video files corrupted due to multiple reasons. You can fix your videos corrupted or damaged due to incomplete downloads, hardware issues, software errors, and virus infections.
You can use the Stellar Repair for Video tool to repair corrupted videos stored on multiple devices, including external hard drives, USB flash drives, SD cards, and many more. The software is known for several amazing features, which include:
- The software supports repairing corrupt or unplayable video files of multiple file formats, including MP4, MOV, AVI, MKV, ASF, WMV, M4V, 3G2, 3GP, and many more.
- It provides “Advanced Repair” option for easy repairing of severely corrupt videos.
- Allow you to preview the repaired video file before saving it on your device.
- Fix corrupt videos shot from popular camera brands, such as Canon, Nikon, Sony, etc. along with mobile phones and other devices.
- This video repair software is available in multiple versions, check their features and select the one that best suits your requirements.
Here’s how to repair corrupted video files on Windows using the Stellar Repair for Video tool:
Step 1: Download and install the Stellar Repair for Video tool on your Windows device. Launch the software and from the homepage, click Add Videos and upload the videos that you need to repair.
Step 2: Now, click Repair to start the repairing process. Wait till the process gets completed.
Step 3: Once the repair is completed, all the repaired files will appear on your screen. Preview the repaired videos and select the ones that you need to recover. Lastly, click the Save Repaired Files button to save selected files at the desired location.
Other Alternatives to Repair Corrupted Video Files on Windows Using VLC Player
Along with the above-mentioned steps to repair corrupt video files using a professional video repair software, you can also try other alternatives. You can use Windows built-in VLC media player tool to repair corrupted videos in multiple ways. Let’s explore these methods in detail:
Method 01: Transcode Corrupt Video Files Using VLC Media Player
You can transcode your corrupt videos using VLC player to make them playable on unsupported media players. This method best suits to fix video files corrupted or damaged due to incompatible or missing codecs. Go through the following corrupted video file repair steps to repair your video files by transcoding them:
- Launch the VLC media player and go to Media > Convert/Save.
- Click Add to upload the corrupted video file that you need to transcode.
- Now, click Convert/Save. In the Covert window, enter a file name and location next to the Destination file option.
- Choose the desired input codec from the Profile list. Also, tap the Edit Selected Profile button to change the specified profile settings.
- Lastly, click the Start button in the conversion window to begin the transcoding process.
Method 02: Increase the Cache Values in VLC
Increasing cache values in VLC allows you to adjust the buffer size allocated to store data temporarily during playback. This prevents interruptions by providing a smoother streaming experience.
Higher cache values provide more buffer space, reducing the playback disruptions which usually occur due to network fluctuations. Go through the below-given steps to repair corrupted video by increasing its Cache value:
- Open VLC Player, and go to Tools > Preferences.
- Scroll down and in the Show Settings section, select the All option.
- Now, click on Input/Codecs. From the right navigation pane, go to the Advanced section.
- Under Advanced, change the value next to the File Caching (ms) box ranging from 300 to 1000 or more.
- At last, click Save and restart your VLC player.
Method 03: Change Video Output Settings in VLC Player
Last in our list of how to repair corrupted video files on Windows using an in-built VLC player is by changing your video output settings. This method best suits to fix unplayable or distorted MP4 or MOV videos in a few simple clicks. For this:
- Launch VLC Player and navigate to Tools > Preferences.
- Click Video and from the Video Settings window, change the drop-down menu next to Output settings from Automatic to DirectX (DirecDraw) video output.
- Once done, click Save to save the changes and then restart VLC.
After successful completion of the above steps, try playing your corrupt video file in VLC.
Preventive Measures to Avoid Video Corruption Issues
Here are some additional tips that you can consider to avoid video corruption issues on Windows devices:
- Regular Backups: Maintain backups of your video files on an external drive or cloud location, like Google Drive, Google Cloud, etc. to mitigate loss in case of corruption.
- Safe Downloads: Make sure your videos are properly downloaded and transferred to prevent corruption during transfer.
- Quality Hardware: Use reliable storage devices and ensure proper ventilation to prevent hardware-related corruption.
- Updated Software: Keep the video player software and codecs installed in your video player updated to prevent compatibility issues and errors.
- Software Compatibility: Ensure compatibility between video editing software and file formats to prevent corruption during editing processes.
Wrapping Up
Hope, the above-mentioned DIY methods help you learn how to repair corrupted video files on Windows devices. Start the corrupted video file repair process by using Windows built-in VLC media player, which allows you to repair corrupt videos in multiple ways. Then move to third-party video repair software like Stellar Repair for Video tool for easy and quick repairing of your videos. Remember always to create backups of your important videos to prevent loss in case of corruption.