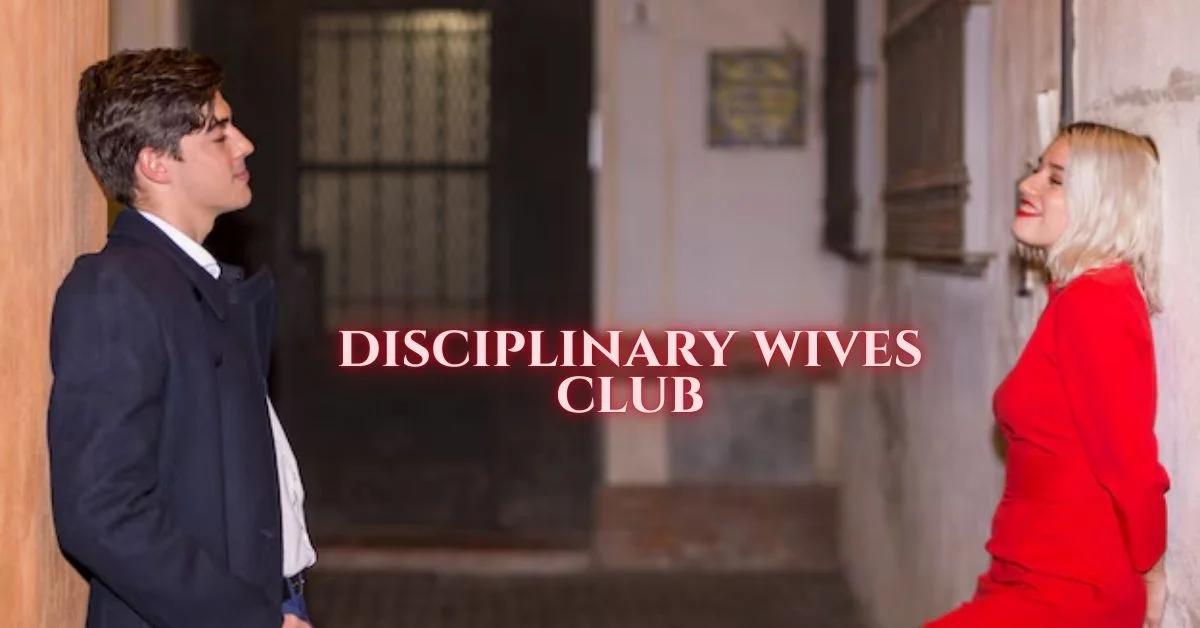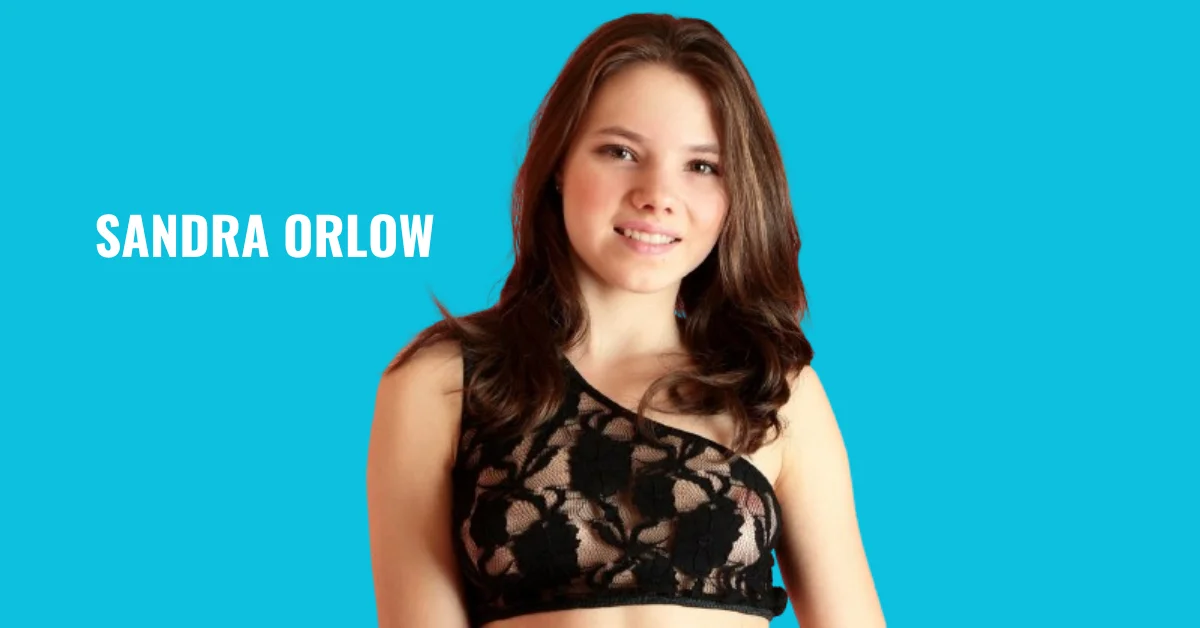GENERAL
Advanced Techniques with Lucky Patcher: Custom Patches, License Verification, and More

Lucky Patcher is widely known for its ability to modify Android apps to remove ads and bypass in-app purchases. However, for those looking to delve deeper, Lucky Patcher offers a range of advanced techniques that can further enhance and customize your app experience. In this article, we’ll explore some of these advanced techniques, including the use of custom patches, license verification removal, and more.
Understanding Custom Patches
Custom patches are tailored modifications designed specifically for certain apps. These patches can unlock premium features, remove ads, or bypass specific app restrictions. Lucky Patcher’s community frequently updates and shares these patches, making it easier to modify popular apps.
How to Apply Custom Patches
- Open Lucky Patcher: Launch the app and grant necessary permissions if prompted.
- Select the App: Choose the app you want to modify from the list of installed apps.
- Access Custom Patches: Tap on the app, then select Menu of Patches.
Apply Custom Patch: If a custom patch is available, you’ll see an option labeled Custom Patch. Tap on it and follow the instructions to apply the patch.
Rebuild and Install: After applying the patch, rebuild the app. It will create a modified Lucky Patcher APK. Uninstall the original app and install the modified APK to enjoy the new features.
Removing License Verification
Many paid apps use license verification to ensure that only users who have purchased the app can access its features. Lucky Patcher can remove this verification, allowing you to use the app without purchasing it.
Steps to Remove License Verification
- Open Lucky Patcher: Launch the app and select the app you wish to modify.
- Menu of Patches: Tap on the app and choose Menu of Patches.
- Remove License Verification: Select Remove License Verification. You’ll see several options:
- Auto Mode: Automatically attempts to remove the license verification.
- Manual Mode: Allows you to manually select the verification to remove.
- Extreme Mode: A more aggressive approach that may be required for tougher verifications.
- Apply the Patch: Choose the appropriate mode and follow the on-screen instructions.
- Rebuild the App: After applying the patch, rebuild the app and install the modified APK.
Emulating In-App Purchases
In-app purchases can enhance your app experience but often come with a cost. Lucky Patcher App can emulate these purchases, allowing you to access premium features without spending money.
- Open Lucky Patcher: Launch the app and select the app with in-app purchases you want to bypass.
- Menu of Patches: Tap on the app and choose Menu of Patches.
- Support Patch for InApp and LVL Emulation: Select this option to apply the patch that enables in-app purchase emulation.
- Rebuild the App: Rebuild the app and install the modified APK.
- Make Purchases: Open the modified app and attempt to make an in-app purchase. Lucky Patcher will intercept the purchase request and provide the item for free.
Modifying App Permissions
App permissions can sometimes be intrusive, requesting access to more information than necessary. Lucky Patcher allows you to modify these permissions to better protect your privacy.
- Steps to Modify App Permissions
- Open Lucky Patcher: Launch the app and select the app whose permissions you want to modify.
- Tools: Tap on the app and select Tools.
- Change Permissions: Choose Change Permissions. A list of permissions will be displayed.
- Modify Permissions: Select or deselect the permissions according to your preferences.
- Apply Changes: Apply the changes and rebuild the app.
Creating Backups and Restoring Apps
Lucky Patcher’s backup feature ensures you don’t lose important data when modifying apps. You can create backups of apps and their data, which can be restored if something goes wrong.
How to Backup and Restore Apps
- Open Lucky Patcher: Launch the app and select the app you want to backup.
- Tools: Tap on the app and choose Tools.
- Backup: Select Backup to create a backup of the app and its data.
- Restore: To restore a backup, go to the Backups tab in Lucky Patcher, select the backup file, and choose Restore.
Conclusion
Lucky Patcher is not just a tool for removing ads and bypassing in-app purchases; it offers a suite of advanced features that allow you to deeply customize your Android experience. From applying custom patches and removing license verification to emulating in-app purchases and modifying app permissions, Lucky Patcher provides users with unparalleled control over their apps. By following the steps outlined in this guide, you can unlock the full potential of Lucky Patcher and enhance your Android experience like never before.
GENERAL
AFCconnect Decoded: Enhancing Direct Selling Success

Welcome to the gateway of revolutionizing your direct selling game – AFCconnect! If you’re looking to amplify your success in the world of direct sales, then you’ve stumbled upon the right place. AFCconnect is here to transform how you approach and excel in your direct selling endeavors. So, buckle up as we unravel the power-packed potential that AFCconnect holds for boosting your direct selling success!
Benefits of using AFCconnect for Direct Selling
Are you a direct seller looking to take your business to the next level? AFCconnect is here to help streamline your operations and boost your success. With AFCconnect, you can manage your inventory, track sales data, and communicate with customers all in one convenient platform.
One of the key benefits of using AFCconnect is its user-friendly interface that makes it easy for even the most tech-challenged individuals to navigate. Say goodbye to messy spreadsheets and disorganized notes – AFCconnect keeps everything neatly organized and accessible at your fingertips.
Another advantage of AFCconnect is its real-time analytics feature, allowing you to monitor sales trends, identify top-performing products, and make informed decisions based on data-driven insights. This valuable information empowers you to optimize your selling strategies for maximum profitability.
Moreover, AFCconnect offers seamless integration with social media platforms, making it effortless to promote your products and engage with potential customers online. By leveraging this connectivity, you can expand your reach and grow your customer base effectively.
In essence, utilizing AFCconnect opens up a world of possibilities for direct sellers seeking efficiency and growth in their businesses.
How to Set up and Use AFCconnect?
Setting up and using AFCconnect for your direct selling business is a breeze. To get started, simply download the app from the App Store or Google Play. Once installed, create your account by providing basic information about yourself and your business.
Next, familiarize yourself with the features of AFCconnect. From managing orders to tracking sales performance, this platform offers everything you need to streamline your direct selling operations. Take some time to explore its functionalities and see how they can benefit your business.
When it comes to using AFCconnect effectively, consistency is key. Make it a habit to update product listings regularly, respond promptly to customer inquiries, and analyze sales data to identify trends and opportunities for growth.
Don’t hesitate to reach out for support if you encounter any challenges along the way. The AFCconnect team is always ready to assist you in maximizing the potential of this powerful tool for direct selling success.
Tips for Maximizing Your Direct Selling Success with AFCconnect
Looking to take your direct selling game to the next level with AFCconnect? Here are some tips to help you maximize your success:
First, make sure to familiarize yourself with all the features and capabilities of AFCconnect. Understanding how this tool can streamline your business operations is key.
Set specific goals for your direct selling efforts using AFCconnect. Whether it’s increasing sales, expanding your network, or improving customer relationships, having clear objectives will keep you focused and motivated.
Next, leverage the data and analytics provided by AFCconnect to gain valuable insights into your performance. Use this information to identify trends, refine strategies, and make informed decisions moving forward.
Additionally, stay connected with other users in the AFCconnect community. Sharing experiences, tips, and best practices can offer fresh perspectives and inspiration for growing your business.
By implementing these tips effectively within the AFCconnect’s platform, you’ll be well on your way to achieving direct selling success like never before!
Case Studies: Real-Life Examples of Successful Direct Sellers Using AFCconnect
Unveiling real-life success stories of direct sellers leveraging AFCconnect’s sheds light on the platform’s transformative power. Let’s delve into these inspiring case studies to understand how AFCconnect’s has revolutionized their businesses.
Case Study 1: Sarah, a direct seller specializing in skincare products, saw a significant increase in sales after integrating AFCconnec’st. By utilizing its advanced analytics and customer management features, she personalized her approach and boosted customer loyalty.
Case Study 2: Mark, an independent distributor of health supplements, streamlined his operations with AFCconnect’s inventory tracking and order processing capabilities. This optimization led to improved efficiency and higher profitability for his business.
These examples illustrate how direct sellers across various industries have harnessed the potential of AFCconnect’s to drive growth and achieve their goals.
The Future of Direct Selling with AFCconnect
As we look ahead to the future of direct selling with AFCconnect’s, the possibilities are endless. With technology continuously evolving, this platform is set to revolutionize how direct sellers operate and succeed in the industry.
Imagine a world where real-time data analytics provide insights into customer behavior, allowing direct sellers to tailor their approach for maximum impact. AFCconnect’s has the potential to streamline processes, enhance communication with customers, and ultimately drive sales like never before.
With its user-friendly interface and innovative features, AFCconnect’s is poised to become an indispensable tool for direct sellers looking to stay ahead of the curve in a competitive market landscape. As more individuals recognize the benefits of leveraging this platform, we can expect to see a surge in success stories and thriving businesses built on its foundation.
The future of direct selling with AFCconnect’s is bright – full of opportunities for growth, expansion, and unparalleled success. It’s exciting to think about how this platform will continue to shape the industry moving forward.
Conclusion
AFCconnect is revolutionizing the world of direct selling by providing a powerful platform for distributors to streamline their business operations and maximize their success. By leveraging the benefits of AFCconnect, direct sellers can enhance their productivity, improve customer relationships, and ultimately boost their sales performance.
With its user-friendly interface, robust features, and real-time insights, AFCconnect empowers direct sellers to take their businesses to new heights. As more individuals and companies embrace this innovative tool, the future of direct selling looks brighter than ever before.
So why wait? Join the ranks of successful direct sellers who are using AFCconnect to transform their businesses today!
FAQs
What is AFCconnect?
AFCconnect is a comprehensive platform designed to enhance success in direct selling. It helps streamline operations, manage inventory, track sales, and engage with customers through an easy-to-use interface.
What are the benefits of using AFCconnect for direct selling?
AFCconnect’s offers real-time analytics, inventory management, and seamless social media integration. It helps direct sellers make informed decisions, optimize strategies, and expand their reach effectively.
How do I set up and use AFCconnect’s?
Download the app from the App Store or Google Play, create an account, and explore its features. Regularly update product listings, respond to customer inquiries, and analyze sales data for maximum effectiveness.
Can you provide tips for maximizing success with AFCconnect’s?
Familiarize yourself with AFCconnect’s features, set specific goals, use data analytics for insights, and connect with other users for shared experiences and tips to grow your business.
Are there real-life examples of success using AFCconnect?
Yes, numerous direct sellers have achieved significant success. For instance, Sarah increased sales by personalizing customer interactions, while Mark improved efficiency and profitability by optimizing inventory and order processes with AFCconnect.
GENERAL
Embark on a Journey of Self-Discovery with Songoftruth. Org
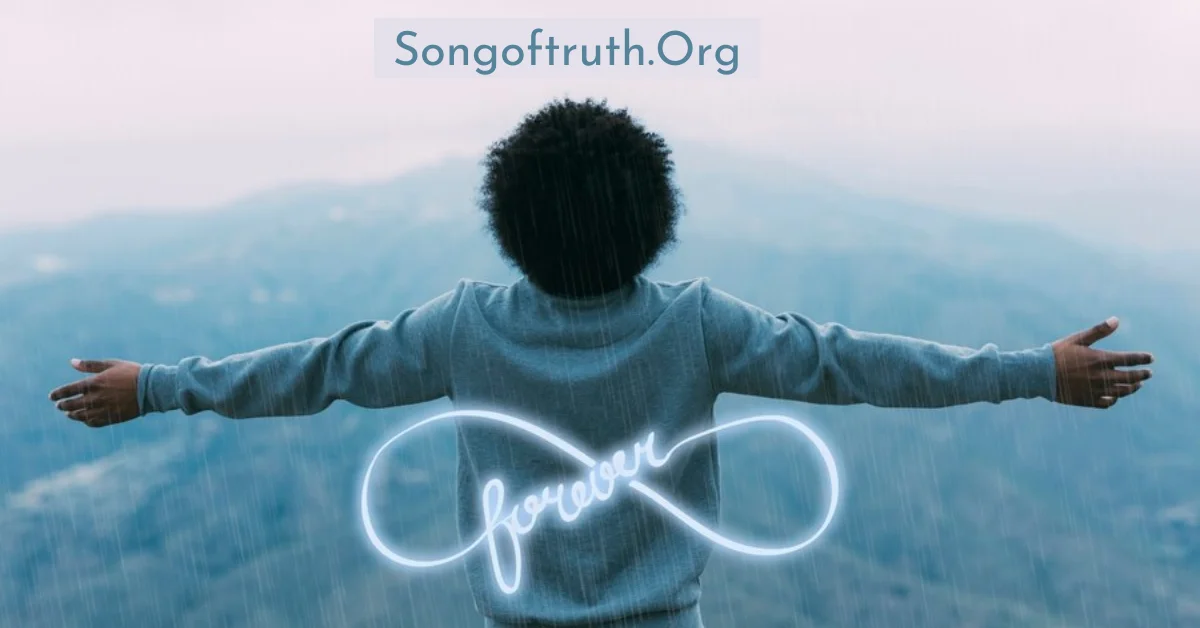
Are you ready to embark on a journey of self-discovery like no other? Imagine a place where you can explore the depths of your innermost thoughts and feelings, uncovering truths about yourself that have been waiting to be revealed. Welcome to Songoftruth. org – your companion on the path to self-awareness and personal growth. Let’s dive in together and discover what lies beneath the surface of our beings.
The Importance of Self-Discovery
Embarking on a journey of self-discovery is like peeling back the layers of an onion, revealing hidden truths about who you are at your core. It’s about digging deep within yourself to uncover your passions, values, strengths, and weaknesses. Self-discovery allows you to gain a deeper understanding of what drives you and what holds you back in life.
Understanding yourself is crucial for personal growth and fulfillment. When you know who you are and what truly matters to you, making decisions becomes easier because they align with your authentic self. Self-discovery empowers you to live more intentionally and purposefully.
It’s also important for building strong relationships with others. By knowing yourself well, you can communicate effectively, set boundaries, and connect with people who resonate with your true essence. The journey of self-discovery is an ongoing process that leads to self-acceptance and inner peace.
How Songoftruth. Org Can Help You on Your Journey?
Are you feeling lost or seeking a deeper understanding of yourself? Songoftruth.
Org is here to guide you on your journey of self-discovery. This platform offers a variety of resources and tools designed to help you explore your inner truths and uncover hidden aspects of your being.
Through insightful articles, guided meditations, and interactive exercises, Songoftruth.
Org provides a supportive environment for self-reflection and personal growth. Whether you are looking to enhance your self-awareness, cultivate mindfulness, or unlock your creative potential, this website has something for everyone.
By engaging with the content available on Songoftruth.
Org, you can gain valuable insights into your thoughts, emotions, and behaviors. The platform encourages introspection and encourages users to embrace their authentic selves without judgment or fear.
Embark on a transformative journey with Songoftruth.
Org today and start unraveling the layers of who you are beneath the surface. Explore new perspectives, challenge limiting beliefs, and embrace the infinite possibilities that lie within you.
Features and Resources Available on Songoftruth. Org
Are you ready to explore the features and resources available on Songoftruth.
Org? This platform offers a diverse range of tools to support you on your journey of self-discovery.
One standout feature is the personalized assessment quizzes that help uncover your strengths, values, and areas for growth. These quizzes are designed to provide insights tailored specifically to you.
Additionally, Songoftruth.
Org provides a wealth of resources such as guided meditation sessions, inspirational articles, and interactive workshops. These resources aim to inspire reflection and encourage personal growth in a supportive online community.
Users can also access expert advice from life coaches and psychologists through virtual consultations. This one-on-one guidance can offer valuable perspectives and strategies for navigating challenges along your self-discovery path.
With its user-friendly interface and comprehensive offerings, Songoftruth.
Org is a valuable companion for anyone seeking clarity and empowerment in their personal development journey.
Real-Life Testimonials from Users
Curious about the real-life impact of Songoftruth.org on users like yourself? Let’s delve into some authentic testimonials that shed light on personal journeys of self-discovery.
Sarah, a busy professional, found solace in the guided meditations offered on the platform. She shared how taking time for introspection helped her navigate through life challenges with clarity and resilience.
John, a student struggling with self-doubt, discovered his inner strength through the empowering affirmations available on Songoftruth.org. He mentioned feeling more confident and focused in pursuing his goals.
Emily, a stay-at-home mom feeling overwhelmed by daily responsibilities, expressed gratitude for the mindfulness exercises that brought peace and balance into her hectic routine.
These heartfelt stories reflect just a glimpse of how Songoftruth.org has touched lives positively. Ready to embark on your own journey of self-discovery? Join us today!
Tips for Making the Most of Your Self-Discovery Journey with Songoftruth. Org
As you embark on your journey of self-discovery with Songoftruth.
Org, here are some tips to help you make the most out of this experience. Take the time to explore all the features and resources available on the website. From insightful articles to guided meditation sessions, there is a wealth of tools at your disposal.
Be open-minded and willing to challenge yourself during this process. Self-discovery often involves confronting uncomfortable truths and facing our fears head-on. Embrace vulnerability as it can lead to profound personal growth.
Set aside dedicated time each day to engage with the content on Songoftruth.
Org. Consistency is key when it comes to embarking on a journey of self-exploration. By incorporating these practices into your daily routine, you can deepen your understanding of yourself and uncover hidden aspects of your identity.
Remember that self-discovery is a continuous process that requires patience and perseverance. Allow yourself grace as you navigate through this transformative experience. Trust in the guidance provided by Songoftruth.
Org and remain curious about what insights may come forth as you delve deeper into your inner world.
Conclusion and Invitation to Begin Your Journey with Songoftruth. Org
Embark on a journey of self-discovery with Songoftruth.org today. Discover the depths of your true self and unlock your full potential with the resources and support available on this empowering platform. Take the first step towards personal growth and transformation by exploring everything that Songoftruth.org has to offer.
Don’t hesitate any longer – start your self-discovery journey now. Join the community of individuals who are committed to living authentically and finding their inner truth. Let Songoftruth.org guide you towards a more fulfilling and meaningful life.
The power to transform lies within you, and Songoftruth.org is here to help you unleash it. Begin your journey today and embrace all that you are meant to be. Trust in yourself, trust in the process, and let Songoftruth.org be your companion on this incredible path of self-discovery.
FAQs
Q: What is the importance of self-discovery?
Ans: Embarking on a journey of self-discovery allows you to uncover your passions, values, and strengths, leading to personal growth and fulfillment.
Q: How can Songoftruth.Org assist in my journey of self-discovery?
Ans: Songoftruth.Org provides a variety of resources such as articles, meditations, and workshops designed to guide you on your path of self-exploration and empowerment.
Q: What features and resources are available on Songoftruth.Org?
Ans: Songoftruth.Org offers personalized assessment quizzes, guided meditations, inspirational articles, expert consultations, and more to support your self-discovery journey.
Q: What are some real-life testimonials from users of Songoftruth.Org?
Ans: Users like Sarah, John, and Emily have shared how Songoftruth.Org’s resources, including guided meditations and affirmations, have positively impacted their lives, helping them navigate challenges and find inner peace.
Q: What tips can enhance my self-discovery journey with Songoftruth.Org?
Ans: Tips include exploring all available resources, being open-minded to challenge yourself, dedicating consistent time for engagement, embracing vulnerability, and trusting the self-discovery process with Songoftruth.Org.
GENERAL
The Timeless Appeal of Antiquità: A Journey into the Past

Introduction to Antiquità and Its Significance
Step into a world where time stands still, where glimpses of the past come alive, and where stories whispered by ancient artifacts echo through the corridors of history. Welcome to Antiquità – a realm steeped in timeless charm and captivating allure.
In this blog post, we embark on an enchanting journey into the past, exploring the significance of Antiquità and its profound impact on our culture today. From delving into its rich history to uncovering its influence on modern design trends, we will discover why this age-old fascination continues to captivate hearts across generations.
So grab your metaphorical passport as we set off on a voyage that transcends time itself – ready to unravel the secrets and beauty that lie within Antiquità’s hallowed halls!
Exploring the History of Antiquity
Antiquity, with its rich history and captivating tales of civilizations past, holds a timeless allure that continues to captivate us today. Exploring the depths of antiquity is like embarking on a thrilling adventure through time – delving into ancient cultures, customs, and achievements that have shaped our world.
From the majestic pyramids of Egypt to the grandeur of Rome’s Colosseum, antiquity offers glimpses into the remarkable accomplishments of our ancestors. It takes us back to an era where powerful empires ruled and great minds flourished. The ruins and artifacts left behind tell stories of triumphs and struggles, offering valuable insights into society, artistry, and innovation.
Traveling through time as we uncover the secrets of antiquity allows us to appreciate how far we’ve come as a civilization. It reminds us that beneath our modern-day conveniences lie foundations built upon thousands of years’ worth of knowledge and ingenuity.
But exploring antiquity isn’t just about learning from the past; it also serves as a source for inspiration in various aspects of modern culture. From literature to film and fashion to architecture, elements inspired by antiquity can be found woven throughout contemporary creations.
The beauty lies not only in observing these influences but also incorporating them into our own lives. Interior design enthusiasts often seek out antique pieces or decor inspired by classical motifs to add depth and character to their spaces. Whether it’s an intricately carved sculpture or a mosaic-inspired rug pattern reminiscent of ancient Greece, these touches bring a sense of timelessness into any room.
For those passionate about collecting antiquities themselves, it’s essential to approach this endeavor with care and respect for preserving history. Beginners should educate themselves on authentication methods while developing relationships with reputable sellers or experts who can guide them along their journey.
Preservation plays an integral role in ensuring future generations can continue learning from antiquities’ tangible remnants. Proper restoration techniques help maintain their integrity while allowing us to appreciate their beauty and authenticity.
Exploring the history of antiquity is a never-ending journey, with countless stories and discoveries waiting to be unearthed. It offers a window into the past that can help us better understand our present and shape our future. So whether you’re delving into books, visiting museums, or embarking on your own archaeological adventures, the wonders of antiquity are waiting to be explored.
ALSO READ: SEVENTY YEARS IN REVIEW: FROM 2023-1954
The Influence of Antiquità on Modern Culture
Antiquità, with its rich history and timeless appeal, has undeniably left an indelible mark on modern culture. From art and literature to fashion and design, the influence of antiquities can be seen across various aspects of our contemporary world.
In the realm of art, artists draw inspiration from ancient sculptures and paintings, incorporating elements of antiquity into their own creations. The beauty and craftsmanship displayed in these historical pieces continue to captivate audiences today.
Literature also owes a debt to antiquity. Many classic works are inspired by ancient myths, legends, and epic tales. These stories have become ingrained in our cultural consciousness and continue to resonate with readers around the globe.
Fashion designers frequently look back to antiquity for inspiration as well. Whether it’s draping garments reminiscent of Greek togas or incorporating intricate Roman motifs into jewelry designs, the allure of antiquity adds a touch of elegance and timelessness to modern fashion.
Interior design is another area where the influence of antiquities can be felt. Incorporating antique furniture or decorative pieces into contemporary spaces creates a sense of nostalgia while adding depth and character to the overall aesthetic.
Even technology has been influenced by antiquity. Architectural marvels such as ancient aqueducts have served as blueprints for modern infrastructure projects like bridges and tunnels. The ingenuity displayed by past civilizations continues to inspire innovation today.
From artistry to architecture, literature to fashion – no aspect of our culture remains untouched by the enduring influence of Antiquità. As we look towards the future while cherishing our past, this timeless appeal will continue shaping our present-day society in ways that we may not even realize.
The Beauty of Antiquitäts and Its Impact on Interior Design
Antiquities have an undeniable allure that transcends time, and their impact on interior design is nothing short of transformative. The beauty of antiquitäts lies in their ability to add a sense of history, character, and depth to any space.
One way antiquities make an impact on interior design is through their unique aesthetic appeal. Whether it’s a delicate antique vase or a grandiose vintage chandelier, these pieces exude elegance and sophistication. They effortlessly become the focal point of a room, captivating attention and sparking conversation.
Moreover, incorporating antiquitäts into your interior design allows you to create a truly personalized space that reflects your individual style and taste. Each piece tells its own story, making your home feel like a living museum filled with curated treasures from the past.
In addition to aesthetics, the presence of antiquities can also evoke emotions and nostalgia. Imagine sitting in an antique armchair once owned by someone long gone or admiring an intricately carved wooden chest passed down through generations – these objects hold the power to transport us back in time and connect us with our heritage.
Furthermore, using antiquitàs in interior design creates a sense of authenticity within a space. It adds layers of history that cannot be replicated by modern furnishings alone. These timeless artifacts serve as reminders that there is more to life than what meets the eye; they hint at stories untold and mysteries yet unraveled.
Interior designers often utilize antiquités as focal points or statement pieces within modern spaces to create contrast and intrigue. Mixing old with new brings harmony between tradition and innovation—a juxtaposition that results in visually stunning designs capable of capturing both admiration for the past while embracing contemporary sensibilities.
The impact doesn’t stop at visual appeal; it extends beyond aesthetics into sustainability practices as well. By giving new life to old objects through repurposing or restoration techniques, we are actively contributing towards reducing waste while preserving cultural heritage for future generations.
The beauty of antiquitäts and their impact on interior design is undeniable.
Collecting Antiquities: Tips for Beginners
If you’re new to the world of antiquities, collecting these timeless treasures can be an exciting and rewarding journey. Whether you have a passion for ancient artifacts or a desire to own a piece of history, here are some tips to help beginners navigate the realm of antiquity collecting.
First and foremost, educate yourself about different types of antiquities. From pottery and jewelry to coins and sculptures, there is a vast array of options available. Research the historical significance, craftsmanship, and value of each item before making any purchases.
Next, start small with your collection. Begin by focusing on a specific period or region that interests you the most. This will allow you to develop expertise in that area and make informed decisions when acquiring new pieces.
When buying antiquities, always purchase from reputable sources such as established galleries or auction houses. Be cautious of online sellers without proper authentication or provenance documentation.
It’s essential to set a budget for your collection and stick to it. Antiquities can vary greatly in price depending on their rarity and condition. Remember that quality is more important than quantity when building an impressive collection.
Take time to network with fellow collectors or join local antique societies where you can learn from experienced enthusiasts who share your passion. Attending antique fairs and exhibitions is also an excellent way to meet dealers and expand your knowledge base.
Take care of your collected items by properly storing them in controlled environments away from direct sunlight or extreme temperatures. Regular maintenance such as cleaning dust off delicate pieces will ensure their longevity for future generations.
Collecting antiquities requires patience, research, and a discerning eye for authenticity; however, it can be an immensely gratifying pursuit that allows us to connect with our past while preserving history for generations yet unborn.
ALSO READ: CAVAZAQUE UNVEILED: EXPLORING THE DEPTHS OF MYSTERY
Preserving and Restoring Antiquities for Future Generations
Preserving and restoring antiquities is not just a matter of maintaining objects from the past; it is an endeavor to safeguard our cultural heritage for future generations. Antiquities hold stories of civilizations long gone, and it is our responsibility to ensure that these narratives endure.
One crucial aspect of preserving antiquities is proper storage and display. Temperature, humidity, light exposure—these factors can all significantly impact the condition of ancient artifacts. Museums and collectors alike invest in sophisticated preservation methods such as climate-controlled environments and UV-protective glass cases to prevent deterioration over time.
Another key element in the preservation process is conservation. Skilled conservators apply their expertise to repair damages caused by age or mishandling while adhering to ethical guidelines. These professionals employ meticulous techniques that aim to stabilize fragile materials without compromising authenticity.
Research plays a vital role in preserving antiquities as well. Through extensive study and analysis, experts gain valuable insights into historical contexts, manufacturing techniques, and artistic styles. This knowledge helps inform restoration efforts while also contributing to a deeper understanding of the past.
Collaboration among institutions, scholars, conservators, and even communities is essential for successful preservation initiatives. By sharing resources, expertise, and best practices across borders, we can collectively work towards safeguarding our rich cultural heritage for future generations to appreciate.
In conclusion (without using those words), preserving and restoring antiquities requires a multi-faceted approach encompassing storage solutions that protect against environmental damage; skilled conservation practices that repair without altering integrity; ongoing research efforts that deepen our understanding; collaborative partnerships that foster knowledge exchange—all with the ultimate goal of ensuring these irreplaceable treasures continue captivating hearts long into the future!
Conclusion: Why Antiquità Will Always Remain Timeless
As we have delved into the world of antiquities, it becomes clear that their allure and significance are not bound by time. The timeless appeal of Antiquità lies in its ability to transport us back to different eras, allowing us to experience history firsthand.
The exploration of antiquity allows us to connect with our past, understanding where we came from and appreciating the journey that has brought us to the present. By studying ancient civilizations, we gain valuable insights into human creativity, innovation, and cultural evolution.
Antiquitäts have also played a significant role in shaping modern culture. From architecture influenced by classical Greek and Roman designs to fashion inspired by ancient textiles and jewelry, these artifacts continue to inspire contemporary artists and designers.
Moreover, the beauty inherent in antiquities has had a profound impact on interior design. Incorporating these artifacts into our living spaces adds a touch of elegance and sophistication while creating a sense of depth through layers of history.
For those who are eager to start collecting antiquities themselves, it is essential to approach it with knowledge and caution. Researching provenance, and authenticity, and investing in quality pieces can ensure your collection stands the test of time.
Preservation plays an equally vital role in safeguarding our precious antiquities for future generations. Proper storage conditions, regular maintenance, and professional restoration when necessary can help maintain their integrity over time.
In conclusion (without using those words), Antiquità will always remain timeless because they allow us glimpses into bygone eras – capturing moments frozen in time for eternity. Their beauty transcends generations as they continue inspiring artistry across various fields. Whether you’re captivated by ancient sculptures or enthralled by intricately crafted jewelry from centuries ago; there’s no denying that Antiquitäts hold an irreplaceable magic within them! So embrace this enchanting journey into the past – indulge in the beauty of Antiquità and let their timeless appeal transport you to a world of wonder and awe.

 GENERAL4 months ago
GENERAL4 months ago5 Factors That Affect Tattoo Removal Success

 ENTERTAINMENT2 days ago
ENTERTAINMENT2 days agoExploring the Kristen Archives: A Treasure Trove of Erotica and More

 LIFESTYLE8 months ago
LIFESTYLE8 months agoThe Disciplinary Wives Club: Spanking for Love, Not Punishment

 TECHNOLOGY8 months ago
TECHNOLOGY8 months agoBlog Arcy Art: Where Architecture Meets Art

 LIFESTYLE1 month ago
LIFESTYLE1 month agoWho Is Sandra Orlow?

 ENTERTAINMENT10 months ago
ENTERTAINMENT10 months agoThe Ultimate Guide to Shillong Teer Hit Number: How to Predict Your Next Win

 LIFESTYLE4 weeks ago
LIFESTYLE4 weeks agoWho Is Wife Crazy Stacie

 LIFESTYLE3 weeks ago
LIFESTYLE3 weeks agoBerniece Julien: The Private Life of Tyson Beckford’s Partner