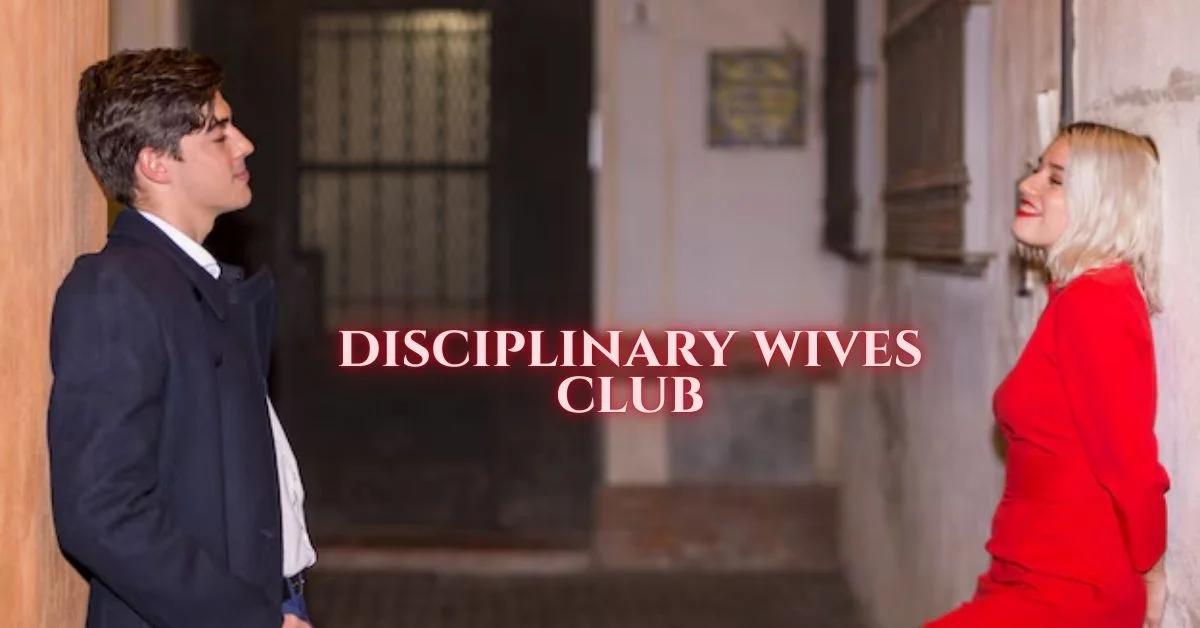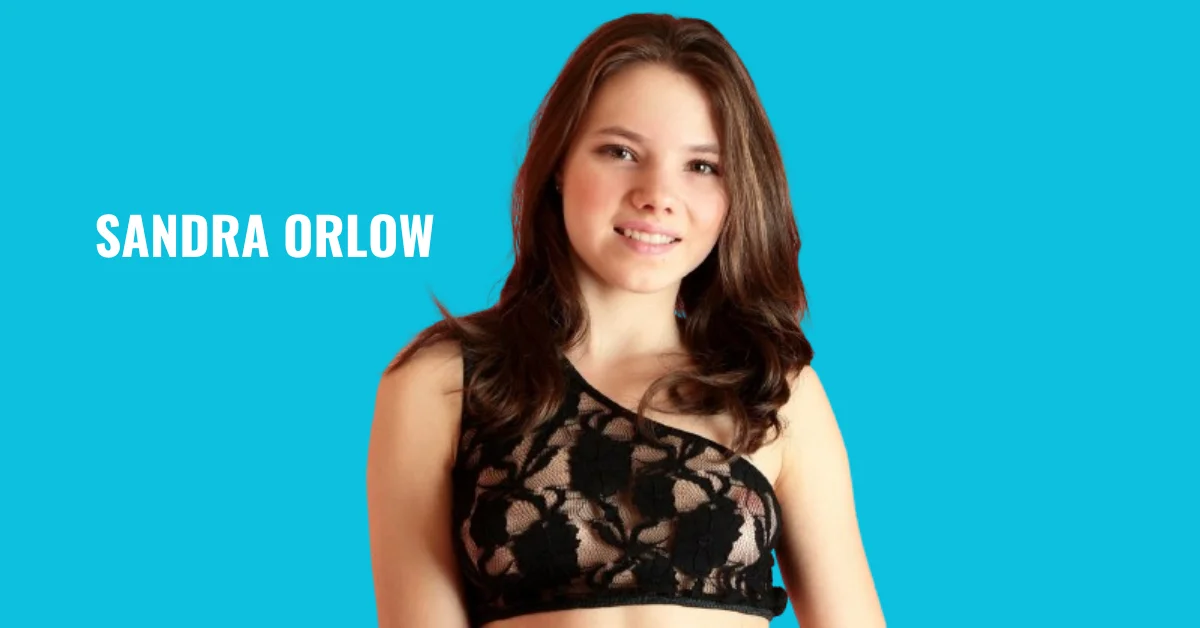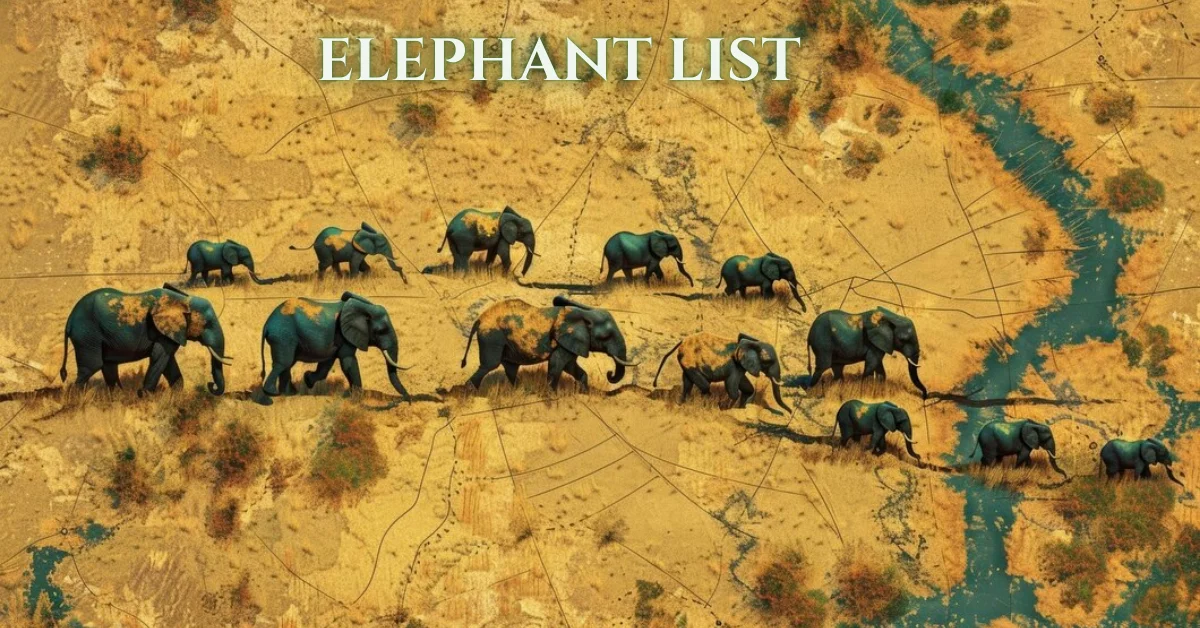TECHNOLOGY
AlmaLinux KDE Install: A Step-by-Step Desktop Setup Guide
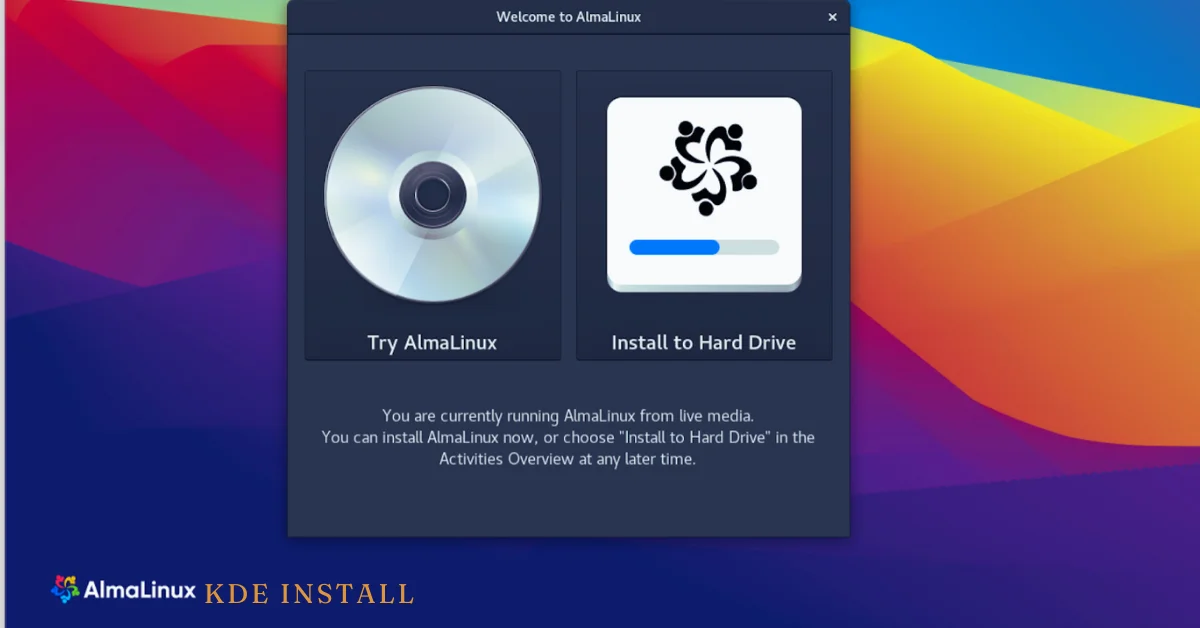
Introduction to almalinux kde install
Are you ready to give your Linux experience a fresh twist? If so, the AlmaLinux KDE install might just be what you’re looking for. AlmaLinux is quickly gaining popularity as a robust and stable operating system, ideal for both servers and desktops. Pairing it with the sleek and powerful KDE Plasma desktop environment enhances user experience like never before.
Imagine enjoying an intuitive interface that’s not only visually appealing but also packed with features designed to boost productivity. Whether you’re a seasoned Linux user or just starting your journey, this guide will walk you through every step of installing AlmaLinux with KDE. Get ready to transform your workstation into a personalized haven tailored to your needs!
Benefits of Using AlmaLinux with KDE
AlmaLinux paired with KDE offers a robust and flexible environment for users. This combination brings the stability of a RHEL-compatible operating system alongside an elegant desktop experience.
KDE is known for its customization options, allowing you to tailor your workspace according to personal preferences. Whether it’s adjusting themes or arranging widgets, customization is at your fingertips.
Performance is another key advantage. AlmaLinux runs efficiently on various hardware setups, ensuring that even older systems can benefit from a sleek KDE interface without compromising speed.
Security also stands out. With AlmaLinux’s commitment to regular updates and the solid architecture of the Linux ecosystem, your data remains well-protected while using KDE applications.
Furthermore, both communities are vibrant and supportive. Users can easily find forums, documentation, and resources tailored specifically for this powerful duo.
Step 1: Downloading and Installing AlmaLinux
To get started with the AlmaLinux KDE install, your first task is to download the AlmaLinux ISO file. Head over to the official AlmaLinux website and navigate to the Downloads section. Here, you will find various versions available.
Choose the one that suits your system architecture—typically x86_64 for most users. After selecting it, click on the download link and wait for the file to save on your computer.
Once downloaded, create a bootable USB drive using tools like Rufus or Etcher. Insert your USB stick into a port and launch one of these applications. Select the ISO file you just downloaded as well as your USB device.
Follow through with any prompts in your chosen software until it finishes creating the bootable drive. You’re now ready for installation!
Step 2: Setting up KDE on AlmaLinux
Once you’ve installed AlmaLinux, it’s time to set up KDE. Start by opening the terminal. This is where you’ll unleash the power of your new desktop environment.
To install KDE, type in the command: `sudo dnf groupinstall “KDE Plasma Workspaces”`. This will pull all necessary packages for a full KDE experience.
After installation, you need to enable the display manager. Run `sudo systemctl enable sddm.service` and then start it with `sudo systemctl start sddm.service`.
Next, reboot your machine using `sudo reboot`. When prompted at login, select “Plasma” as your session type before entering your credentials.
Now you’re greeted with a sleek interface that can be tailored further. Dive into settings to customize themes and widgets according to your preferences. Personalization is key in making this setup truly yours!
Customizing Your KDE Desktop Environment
Customizing your KDE desktop environment allows you to create a workspace that truly reflects your style. Start by accessing the System Settings, where you’ll find an array of options tailored for personalization.
Themes play a crucial role in how your desktop looks and feels. Choose from pre-installed themes or download new ones from various online repositories. Changing icons can also breathe fresh air into your setup, making it more visually appealing.
Don’t overlook widgets! They provide real-time information at a glance, like weather updates or system performance metrics. You can easily drag and drop them onto your desktop for quick access.
Adjusting panel settings is another way to enhance functionality. Move it around, change its size or even add application launchers for easy navigation through your most-used apps.
Experiment with animations and effects too; they bring life to transitions between windows and applications, adding flair without compromising usability.
Must-Have Applications for a Productive KDE Setup
To make the most of your AlmaLinux KDE setup, installing essential applications can significantly enhance productivity. One standout choice is **Kate**, a powerful text editor that supports various programming languages. Its user-friendly interface and versatile features are perfect for coders and writers alike.
For managing tasks, consider adding **KOrganizer**. This personal information manager integrates calendars and task lists seamlessly into your workflow.
Don’t overlook the importance of communication tools. **Telegram** or **Riot.im** offer robust messaging capabilities while ensuring privacy.
If you often work with documents, install **LibreOffice**. It’s an open-source alternative to Microsoft Office and covers all your document editing needs without breaking a sweat.
Integrating media players like **VLC Media Player** ensures you enjoy entertainment during breaks without hassle. Each application in this list contributes uniquely to creating an efficient workspace tailored to your needs.
Troubleshooting Common Issues with AlmaLinux and KDE
When using AlmaLinux with KDE, you may encounter a few hiccups. One common issue is the display manager not starting correctly. If this happens, try switching to a different TTY by pressing Ctrl + Alt + F2 and logging in.
Another frequent problem is missing audio after installation. To resolve this, check your audio settings under System Settings. Ensure that your output device is selected and unmuted.
Sometimes applications might crash unexpectedly. This could be due to outdated packages or dependencies. Regularly updating your system can help prevent these glitches.
Network issues can arise as well. If you’re unable to connect to Wi-Fi, confirm that the NetworkManager service is running properly using `systemctl status NetworkManager`.
Keep an eye on forums and community discussions for specific bugs related to recent updates; there’s often helpful advice from fellow users facing similar challenges.
Conclusion
AlmaLinux with the KDE desktop environment offers a powerful combination for those seeking stability and visual appeal. Its user-friendly interface, combined with robust performance, makes it an attractive choice for both new users and experienced Linux enthusiasts.
The step-by-step installation process is straightforward, allowing you to enjoy your customized KDE experience in no time. With a plethora of applications available, enhancing productivity becomes seamless. Should any challenges arise during your setup or usage, the troubleshooting tips provided will guide you back on track.
By exploring and personalizing your AlmaLinux KDE setup further, you unleash its full potential while tailoring it to fit your unique workflow. Embrace this vibrant operating system and watch as it transforms how you interact with technology every day. Happy computing!
FAQs
What is “AlmaLinux KDE Install”?
AlmaLinux KDE Install refers to the procedure of setting up the KDE Plasma desktop environment on AlmaLinux, enhancing its graphical interface with a customizable and feature-rich workspace.
How do I set up KDE on AlmaLinux?
After installing AlmaLinux, open the terminal and execute sudo dnf groupinstall "KDE Plasma Workspaces". Then enable the SDDM display manager with sudo systemctl enable sddm.service and reboot to start using KDE.
Why choose KDE for AlmaLinux?
KDE offers a sleek and highly customizable desktop environment that enhances productivity with its extensive features and visual appeal, all while maintaining AlmaLinux’s stability and performance.
What essential apps should I install on AlmaLinux KDE?
For a productive setup, install Kate (text editor), KOrganizer (calendar and tasks), LibreOffice (office suite), and VLC Media Player (media playback). Telegram or Riot.im are great for communication.
What common issues might I face with AlmaLinux KDE and how can I fix them?
Common issues include display manager failures, audio problems, and app crashes. Resolve these by checking system settings, updating software, and ensuring services like NetworkManager are running. Seek help on community forums if needed.
TECHNOLOGY
Peúgo Decoded: Your Ultimate Guide

Introduction to Peúgo
In today’s rapidly evolving technological landscape, new innovations continue to emerge, revolutionizing the way we work and interact with digital platforms. Among these innovations is Peúgo, a cutting-edge solution that has been gaining significant traction in various industries. But what exactly is Peúgo, and why is it generating so much buzz? Let’s delve into the intricacies of this groundbreaking technology.
Origins and History
– Early Development
Peúgo traces its origins back to the early 21st century when a team of visionary developers set out to create a versatile and efficient solution to streamline digital processes.
– Evolution over Time
Since its inception, Peúgo has undergone significant evolution, incorporating advanced algorithms and functionalities to meet the ever-changing demands of modern businesses and consumers.
Understanding Peúgo: Definition and Concept
At its core, Peúgo can be defined as a comprehensive software platform designed to enhance productivity, efficiency, and collaboration within organizations. Its intuitive interface and robust features make it an indispensable tool for optimizing workflow management and achieving operational excellence.
ALSO READ: EVERYTHING ABOUT XATPES
Key Features and Characteristics
– Functionality
Peúgo boasts a wide array of features, including task automation, real-time analytics, and seamless integration with existing systems. Its user-friendly interface empowers users to accomplish tasks with ease, resulting in enhanced productivity and performance.
– Usability
One of the standout characteristics of Peúgo is its unparalleled usability. Whether you’re a seasoned professional or a novice user, navigating the platform is intuitive and straightforward, allowing for seamless adoption and implementation across organizations of all sizes.
ALSO READ: DECODING THE ENIGMA: U231748506 UNVEILED
Applications of Peúgo
– Industry Use Cases
From finance and healthcare to manufacturing and retail, Peúgo finds applications across a diverse range of industries. Its versatility and scalability make it a valuable asset for optimizing processes, driving innovation, and gaining a competitive edge in today’s digital landscape.
– Consumer Applications
In addition to its enterprise applications, Peú,go also caters to individual consumers, offering personalized solutions for managing tasks, organizing schedules, and enhancing overall productivity.
Advantages of Peúgo
– Efficiency
By automating repetitive tasks and streamlining workflows, Peú,go enables organizations to operate more efficiently, freeing up valuable time and resources that can be allocated to more strategic initiatives.
– Cost-effectiveness
The cost-effectiveness of Peú,go is another significant advantage, as it eliminates the need for multiple disparate solutions and reduces overhead costs associated with manual processes.
ALSO READ: BOLTBÓL: SHAPING THE FUTURE OF INNOVATION
Challenges and Limitations
– Technical Constraints
Despite its numerous benefits, Peúgo is not without its challenges. Technical constraints such as compatibility issues and system integration complexities may pose obstacles during implementation.
– Adoption Issues
Furthermore, widespread adoption of Peúgo may be hindered by resistance to change and the need for comprehensive training programs to familiarize users with its functionalities.
Peúgo vs. Competitors
– Comparative Analysis
In comparison to its competitors, Peú,go stands out for its intuitive interface, robust feature set, and scalability. Its ability to seamlessly integrate with existing systems gives it a competitive edge in the market.
ALSO READ: CRACKING THE CODE: A COMPREHENSIVE GUIDE TO 06SHJ06
Future Prospects and Trends
– Emerging Technologies
Looking ahead, the future of Peú,go is bright, with advancements in artificial intelligence and machine learning poised to further enhance its capabilities and drive innovation in the field of workflow management.
– Market Predictions
Analysts predict steady growth for the Peú,go market, fueled by increasing demand for digital transformation solutions and the growing emphasis on efficiency and productivity across industries.
ALSO READ: TECH DEMIS: NAVIGATING THE FUTURE OF TECHNOLOGY
Importance of Peúgo in Today’s Context
In conclusion, Peúgo represents a paradigm shift in the way organizations approach workflow management and productivity enhancement. Its versatility, usability, and cost-effectiveness make it an indispensable tool for businesses looking to stay ahead in today’s competitive landscape.
Conclusion
In summary, Peúgo offers a comprehensive solution for optimizing workflow management, enhancing productivity, and driving innovation across industries. With its user-friendly interface, advanced features, and promising future prospects, Peú,go is poised to revolutionize the way we work and collaborate in the digital age.
ALSO READ: QXEFV UNVEILED: THE ULTIMATE GUIDE
FAQs
What industries benefit the most from using Peúgo?
Industries across the board can benefit, but particularly those with complex workflow management needs such as finance, healthcare, manufacturing, and retail.
Is Peúgo suitable for small businesses?
Yes, Peúgo’s scalability makes it suitable for businesses of all sizes, including small and medium-sized enterprises (SMEs).
How does Peúgo contribute to sustainability?
Peú,go promotes sustainability by optimizing processes, reducing paper waste through digitalization, and minimizing resource consumption through efficient workflow management.
Can Peúgo be customized according to specific needs?
Absolutely, Peú,go offers customization options to tailor the platform to the unique requirements of different organizations and industries.
What sets Peú,go apart from similar solutions?
Peú,go stands out for its intuitive interface, robust feature set, seamless integration capabilities, and scalability, setting it apart from competitors in the market.
TECHNOLOGY
Everything About Geöe

Introduction to Geöe
The world is constantly evolving, and with it comes a myriad of innovations that transform our daily lives. One such innovation that has recently captured the spotlight is Geöe. But what exactly is Geöe? Why should you care about it? Whether you’re a curious explorer or someone looking to harness new tools for personal growth, understanding Geöe can open up exciting possibilities. This blog post will dive deep into everything we need to know about this fascinating concept, from its origins to its practical applications in our everyday lives. Get ready to discover how embracing Geöe can enrich your experience and ignite your passions!
The History and Origin of Geöe
The origins of geöe are as intriguing as its modern applications. Rooted in ancient practices, this concept has evolved significantly over time. It is believed to have emerged from early human interactions with nature, where people sought balance and harmony.
Initially, geöe was used by indigenous cultures for various purposes including healing and spiritual connection. The term itself reflects a deeper understanding of the environment and our relationship with it.
As centuries passed, knowledge about geöe spread across continents, merging with different philosophies and traditions. This blend enriched its meaning and usage in diverse societies.
In more recent years, renewed interest in holistic living brought geöe back into the spotlight. Its principles resonate strongly today amidst growing awareness around sustainability and well-being.
Benefits of Using Geöe
Geöe offers a myriad of advantages that can enhance our daily lives. One of its primary benefits is promoting mental clarity. Users often report improved focus and reduced anxiety, leading to better decision-making.
Additionally, Geöe supports physical wellness. Incorporating it into your routine may boost energy levels, helping you tackle the day with vigor.
Another significant perk is the social aspect. Engaging with others who use Geöe fosters community connections and shared experiences, enriching your interactions.
Moreover, it’s versatile. Whether in cooking or as a part of wellness practices, Geöe adapts seamlessly to various lifestyles and preferences.
Using Geöe encourages sustainable choices. Many products associated with it prioritize eco-friendly methods, contributing positively to environmental health while enhancing personal well-being.
How to Use Geöe in Everyday Life?
Incorporating geöe into your daily routine is both easy and rewarding. Start by integrating it into your morning rituals. Whether it’s in your coffee or smoothie, a touch of geöe adds flavor and health benefits.
During meals, consider using geöe as a seasoning or garnish. It enhances dishes while providing nutritional perks that elevate standard recipes.
For those on the go, snack bars infused with geöe’s can be a game changer. They offer an energy boost without sacrificing taste.
You can also explore its use in skincare routines. Geöe-infused products may improve skin vitality and provide hydration.
Don’t overlook social gatherings. Share innovative drinks or appetizers featuring geöe to spark conversations among friends about its unique qualities and benefits.
Common Misconceptions about Geöe
Many people harbor misconceptions about geöe’s, often confusing it with other concepts. One common myth is that geöe’s is a passing trend. In reality, it’s rooted in deep cultural practices and offers lasting benefits.
Another misconception is that using geöe’s requires extensive knowledge or training. This isn’t true; anyone can incorporate it into their daily routine without needing specialized skills.
Some believe geöe’s only appeals to niche groups. However, its versatility makes it accessible and beneficial for everyone, regardless of background or lifestyle.
Additionally, there’s the idea that embracing geöe’s means abandoning traditional methods. On the contrary, it can complement existing practices rather than replace them entirely.
Many think incorporating geöe’s into life will yield immediate results. It’s essential to recognize that building habits takes time and patience for optimal outcomes.
The Future of Geöe and its Impact on Society
As we look ahead, the future of geöe’s holds immense promise. Its integration into various sectors is already reshaping how we interact with technology and each other.
Innovations in geöe’s could enhance communication channels, making them more intuitive and responsive to human needs. Think about personalized experiences powered by artificial intelligence—geöe’s can lead the way.
In education, geöe’s might revolutionize learning methods. Imagine classrooms where teaching materials adapt in real-time based on student engagement levels.
Moreover, its role in sustainability cannot be overlooked. Geöe’s principles may guide us towards smarter resource management and greener practices.
The social fabric will also change as communities harness the power of geöe’s for collaborative projects, fostering unity while tackling local challenges together.
With these advancements on the horizon, society stands at a fascinating crossroads filled with potential opportunities and transformations driven by geöe’s.
Conclusion: Embracing the Power of Geöe in Our Lives
Embracing the power of Geöe in our lives opens up a world of possibilities. With its rich history and unique benefits, it serves as a bridge connecting tradition with modernity. By incorporating Geöe’s into our daily routines, we not only improve our well-being but also foster a deeper understanding of ourselves and those around us.
As society continues to evolve, the relevance of Geöe’s becomes even more pronounced. It encourages mindfulness, nurtures creativity, and promotes healthier lifestyles—essential elements in today’s fast-paced environment. The misconceptions surrounding Geöe’s are gradually being dispelled as more people discover its true potential.
The future of Geöe looks bright as communities begin to embrace this powerful concept. Whether through individual practices or collective initiatives, its impact on wellness and community cohesion is undeniable. As you explore what Geöe’s has to offer, remember that it’s not just about adopting new habits; it’s about transforming how we live each day with intention and purpose.
Let’s continue exploring the depths of Geöe together while sharing insights that can enrich our lives for years to come.
ALSO READ: Lepbound: Discover the Path to Personal Growth and Freedom
FAQs
What is “Geöe”?
Geöe is a transformative concept rooted in ancient traditions, promoting mental clarity, physical wellness, and sustainable living in modern life.
How can I incorporate Geöe’s into my daily routine?
You can easily add Geöe’s to meals, beverages, skincare, and social activities to boost energy, enhance flavor, and foster wellness.
What are the common misconceptions about Geöe’s?
Many think Geöe’s is a fad or complicated, but it’s a versatile, accessible practice that complements traditional methods and benefits everyone.
What benefits does Geöe’s offer for mental and physical health?
Geöe’s supports improved focus, reduced anxiety, increased energy, and social connection through community engagement.
How will Geöe’s impact the future of society?
Geöe is expected to revolutionize education, technology, sustainability, and community collaboration by fostering smarter, greener, and more connected lifestyles.
TECHNOLOGY
Everything About XVIF: XML (Extensible Markup Language)

Introduction to XVIF
In the ever-evolving world of technology, data management and communication have taken center stage. Enter XVIF, an intriguing extension of XML that is reshaping how developers handle information. If you’ve ever wondered about the nuances and capabilities of this markup language, you’re in for a treat.
Think of XML as the backbone of data structure—versatile and powerful. Now imagine taking it a step further with XVIF, which introduces even more flexibility to your projects. Whether you’re building websites or managing databases, understanding XVIF could be your secret weapon in streamlining processes.
Join us as we explore everything there is to know about XVIF: from its history to its wide-ranging applications. Get ready to dive deep into a topic that’s essential for anyone looking to enhance their tech skills or optimize their workflows!
History and Evolution of XML
XML, or Extensible Markup Language, was born in the late 1990s. The World Wide Web Consortium (W3C) developed it to meet the growing need for a flexible format that could effectively manage data across diverse systems.
Before XML’s inception, SGML (Standard Generalized Markup Language) served as a markup standard. However, SGML was complex and not user-friendly for web applications. This limitation motivated developers to create XML as a simpler alternative.
The first official recommendation of XML came in 1998. It quickly gained traction because of its versatility and ease of use. Developers appreciated how XML separated data from presentation, allowing for seamless integration into various platforms.
As technology evolved, so did XML standards and specifications. From supporting different character encodings to enabling namespaces, these enhancements made it an essential tool in web development and beyond.
Advantages and Applications of XML
XML, or Extensible Markup Language, offers numerous advantages that make it a preferred choice in various fields. Its flexibility allows users to define their own tags and structure data according to specific needs. This adaptability is key for applications ranging from simple data storage to complex web services.
Another significant benefit is its platform independence. XML files can be created and accessed across different systems without compatibility issues. This ensures seamless communication between diverse software applications.
Additionally, XML enhances data sharing and interoperability. Its structured format makes it easy for machines and humans alike to process information efficiently.
In terms of applications, XML finds use in web development, where it serves as a backbone for APIs and configuration files. It’s also widely adopted in document management systems due to its capability of storing rich text alongside metadata.
Data integration projects often leverage XML because of its standardized approach to representing structured information across varied databases.
Key Features of XVIF
XVIF boasts several key features that set it apart in the realm of markup languages. Its extensibility is one of its standout attributes, allowing users to define custom tags suited for specific needs. This flexibility makes XVIF incredibly adaptable across various applications.
Another notable feature is its human-readable format. The structured nature of XML ensures that data can be easily understood and manipulated by both machines and people alike.
Additionally, XVIF supports a wide range of data types, which means it can handle everything from text to complex objects seamlessly.
Its hierarchical structure helps organize information efficiently, making data retrieval straightforward and intuitive. These characteristics enhance collaboration among developers and foster innovation within projects utilizing XVIF effectively.
How XVIF Differs from Other Markup Languages?
XVIF stands out among markup languages due to its flexibility and extensibility. Unlike HTML, which is rigid in structure, XVIF allows developers to create custom tags tailored to specific needs. This adaptability makes it a preferred choice for complex data representation.
Another distinct aspect of XVIF is its emphasis on self-describing data. Each element carries information about itself, enhancing clarity and reducing ambiguity. In contrast, traditional markup languages often require external documentation.
Furthermore, XVIF’s compatibility with various systems sets it apart. It can easily integrate with other technologies like JSON and APIs without much hassle. This seamless interoperability enriches the developer experience.
While many markup languages focus primarily on presentation or layout aspects, XVIF prioritizes data interchange and structured storage above all else. Its design philosophy aligns more closely with modern application requirements than conventional alternatives do.
Common Uses of XVIF: Web Development, Data Storage, and More
XVIF plays a significant role in web development. By allowing developers to create structured, easy-to-read documents, it enhances the clarity of data exchange between servers and clients.
In addition to web applications, XVIF is also favored for data storage solutions. Its hierarchical structure makes it ideal for organizing complex datasets while ensuring that information remains accessible and well-structured.
Moreover, XVIF supports interoperability across different systems. This capability allows various applications to communicate seamlessly with one another.
Another area where XVIF shines is mobile app development. It enables efficient data transmission between devices, making apps more responsive and user-friendly.
Industries such as finance and healthcare rely on XVIF for managing sensitive information securely while maintaining compliance with regulations. The versatility of this markup language continues to expand its reach across diverse fields.
Top Tools and Resources for Working with XVIF
When diving into XVIF, having the right tools can make all the difference. Text editors like Visual Studio Code and Notepad++ are excellent for writing and editing XML files. They support syntax highlighting, helping you catch errors quickly.
For validation purposes, consider using XML validators like W3C Validator or Xerces. These tools ensure your XVIF documents adhere to standard rules.
If you’re working with large datasets, programs such as Oxygen XML Editor offer robust features for navigating complex structures effortlessly.
Additionally, libraries like lxml in Python simplify parsing and manipulating XML data programmatically.
Don’t forget about online resources! Platforms such as Stack Overflow provide community support where you can ask questions or find solutions from experienced developers familiar with XVIF intricacies.
Conclusion
XML, or Extensible Markup Language, has become a fundamental technology in modern web and data management. XVIF enhances the capabilities of XML, allowing for even greater flexibility and efficiency in handling information.
Its history demonstrates how it evolved to meet the demands of various industries. The advantages of using XML are numerous—ranging from its versatility in data representation to its widespread application across different platforms.
Key features like self-descriptiveness and extensibility make XVIF stand apart from traditional markup languages. This adaptability is vital for developers looking to create complex applications without being constrained by predefined structures.
Common uses span web development, where it aids in structuring content dynamically, to data storage solutions that require organization over massive datasets. With an array of tools available for working with XVIF, both beginners and seasoned professionals can streamline their workflow effectively.
Understanding everything about XVIF opens doors to innovative practices in coding and data management. As technology continues to advance, mastering this language will remain essential for anyone looking to stay ahead in their field.
ALSO READ: Tex9.net Green IT: Leading Innovation for Sustainable Technology
FAQs
What is “Everything About XVIF”?
“Everything About XVIF” refers to a comprehensive overview of XVIF, an XML-based extension that enhances data structure, flexibility, and interoperability in tech applications.
How is XVIF different from standard XML?
While XML defines structure and tags, XVIF takes it further by allowing more extensible, self-describing data, optimized for integration with APIs, databases, and modern applications.
Why should developers consider using XVIF?
Developers benefit from XVIF’s customizable tags, readable format, and system compatibility, making it ideal for complex data processing, especially in web and mobile development.
Can XVIF be integrated with other technologies?
Yes, XVIF’s integrates seamlessly with technologies like JSON, REST APIs, and Python libraries, enabling efficient data exchange and automation across platforms.
Is XVIF suitable for beginners in web development?
Absolutely. XVIF builds on XML’s logic, making it accessible for beginners while offering powerful features that support advanced development as skills grow.

 GENERAL3 weeks ago
GENERAL3 weeks ago5 Factors That Affect Tattoo Removal Success

 ENTERTAINMENT1 month ago
ENTERTAINMENT1 month agoExploring the Kristen Archives: A Treasure Trove of Erotica and More

 TECHNOLOGY5 months ago
TECHNOLOGY5 months agoBlog Arcy Art: Where Architecture Meets Art

 LIFESTYLE5 months ago
LIFESTYLE5 months agoThe Disciplinary Wives Club: Spanking for Love, Not Punishment

 LIFESTYLE2 weeks ago
LIFESTYLE2 weeks agoWho Is Sandra Orlow?

 LIFESTYLE2 months ago
LIFESTYLE2 months agoBerniece Julien: The Private Life of Tyson Beckford’s Partner

 GENERAL8 months ago
GENERAL8 months agoWorldwide Elephant List: Complete Reserves and Map 2024

 ENTERTAINMENT7 months ago
ENTERTAINMENT7 months agoThe Ultimate Guide to Shillong Teer Hit Number: How to Predict Your Next Win