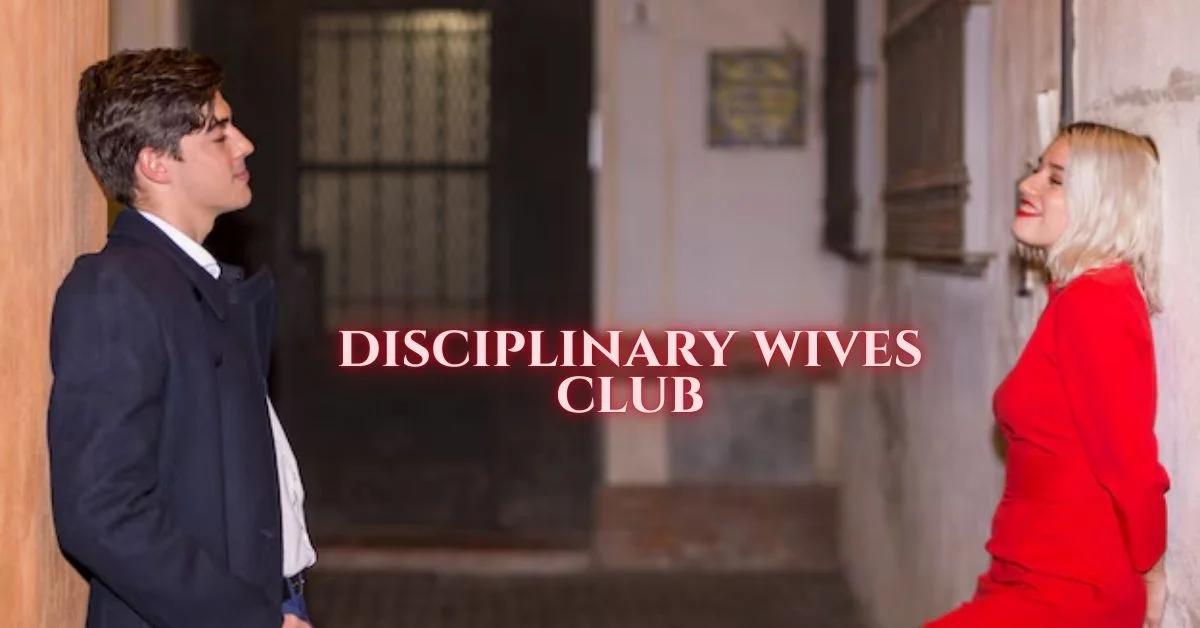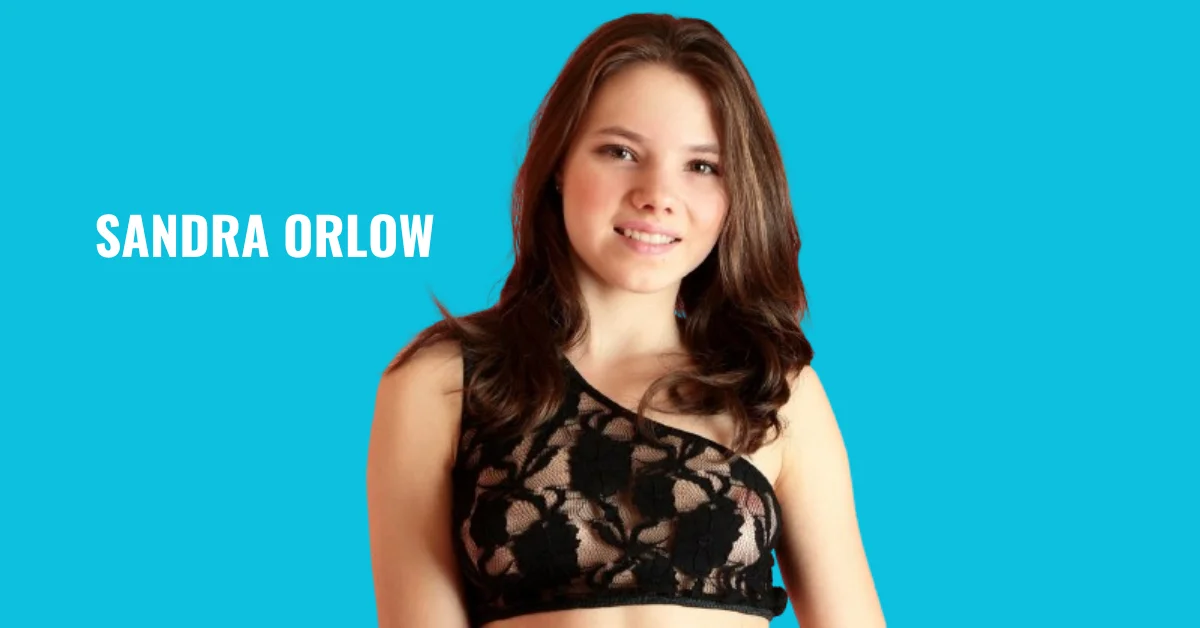TECHNOLOGY
Don’t Let Mac Problems Take Your Peace Away! Try These Troubleshooting Steps
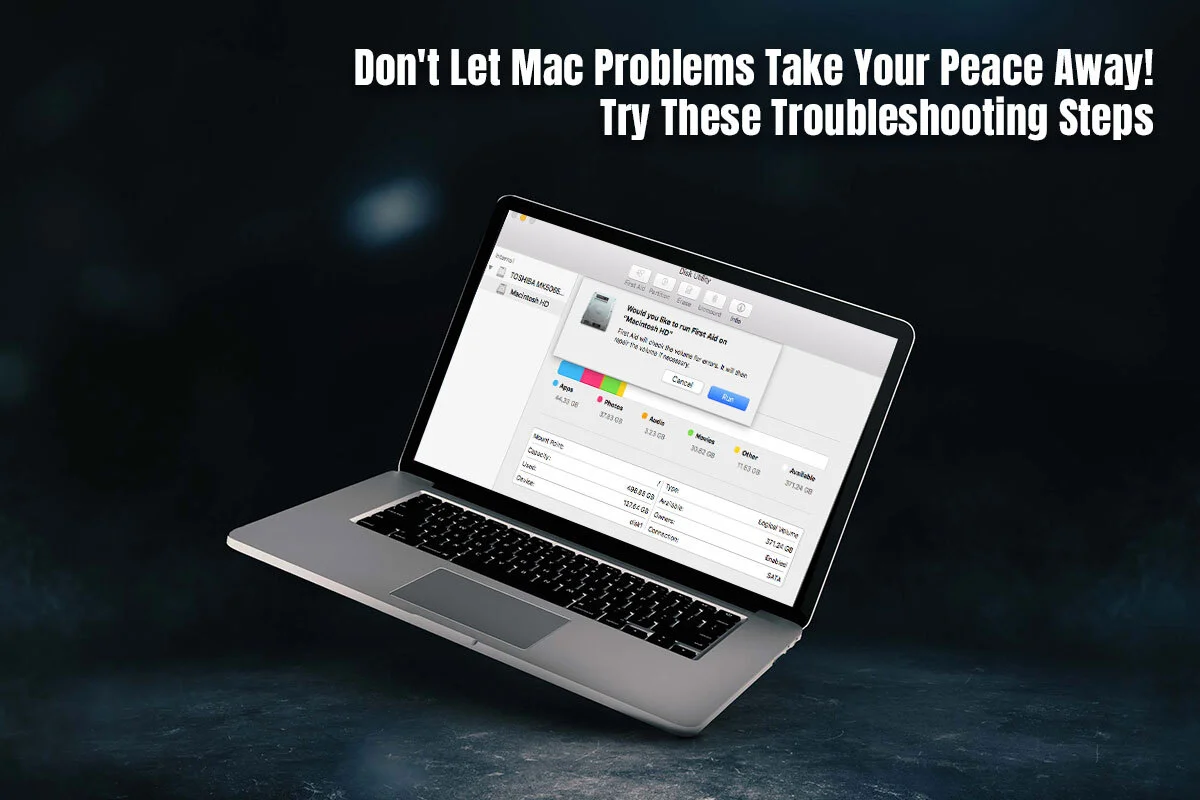
The intuitive interface and sleek design of Macs are legendary. However, even the most loyal Apple users encounter occasional hiccups that disrupt their workflow. It could be a frozen application, a sluggish system, or a Wi-Fi connection gone rogue. These issues can leave you feeling frustrated.
Fear not, Mac users! This guide empowers you with the knowledge to tackle the most common Mac problems and get back on track.
Before diving in, remember that restarting your Mac often works wonders. A simple restart can free up resources and clear temporary glitches. But if this doesn’t solve your issue, try the following:
- Force Your Mac To Turn Off
Shutting down your Mac shouldn’t take more than a few minutes, and it should be a simple task. If your system isn’t shutting down, you may have to force your Mac to turn off. To do this, press the Control + Option + Command + Power button.
Once your Mac has shut down, leave it for a few minutes. Then, press the start button and see if the issue you were facing has been solved.
- Software Update
Outdated software is the breeding ground for problems. Hence, you must regularly update your macOS and essential applications through the App Store. With macOS and essential apps updated, you will have the latest bug fixes, security patches and performance enhancements.
- Embrace Decluttering
One of the main reasons why your system is functioning sluggishly is because the hard drive is cluttered. You can use the Storage tab in About This Mac to identify and remove all the redundant, unnecessary files. You can even consider external storage solutions for the files you don’t access frequently.
While you are decluttering, remember to organize the desktop. Neatly place all the files in folders so it is easier for you to find what you need and also give your Mac’s performance a significant boost.
- Pause Background Processes
If you are running too many apps and processes simultaneously, your Mac is bound to slow down. But if it continues to function sluggishly after you have quit the active apps and programs, open Activity Monitor to find the culprit. The Activity Monitor is an excellent tool you can use to identify processes or apps hogging memory, CPU, or disk usage. If something seems excessive, quit the programs and free up resources.
- Remove Apps From The Startup List
It usually takes a few minutes for your Mac to boot up. But if there are too many apps on the startup list, the boot time might be longer. Since there are too many apps launching automatically at startup, the overall boot time gets affected.
Head to System Settings > Users & Groups > Login Items and remove the unnecessary applications that automatically launch at startup. This will help your Mac boot faster and also free up resources for the tasks you need.
- Force Quit Applications
Sometimes, apps misbehave and this can disrupt your workflow. A frozen application may result in you looking at the spinning beach ball and not being able to do anything. The quick solution is to force quit the application by pressing Command + Option + Escape.
- Reinstall Problematic Apps
If you have tried updating the app or force quitting and the issue persists, consider uninstalling the application. Then, install a fresh version of the app.
- Restore Wi-Fi Connection
Restarting usually helps restore a Wi-Fi connection as it solves temporary glitches. But if this isn’t enough, you can click the Wi-Fi icon to disable it and then enable it again. You can also disable and enable the router.
If the problem isn’t solved, you can forget the network and then rejoin it. Remember, doing this means entering the password for the Wi-Fi network.
Also, check with your Wi-Fi provider to see if the issue is from their end. If so, all you have to do is wait.
Bonus Troubleshooting Tips:
To ensure your Mac functions optimally and you don’t lose important data because of temporary problems, follow these tips:
- Remember to regularly back up your Mac with Time Machine so you have a safety net in case of unforeseen problems.
- Install an antivirus software and run regular scans. This will quickly detect malware or viruses and prevent them from affecting your entire system.
- Do not allow dust to build up on your Mac, or this will impact the cooling system, and you will hear loud fan noises. So, gently clean the exterior of the Mac and ensure the vents are always clear.
- Do not hesitate to seek expert guidance if you are unable to solve the problem.
So, these are the basic troubleshooting steps that will get you out of most pickles encountered when working on a Mac. For additional assistance, reach out to Apple support or go to the nearest service center.
APPS & SOFTWARE
How a NYC Concierge Can Get You Into Impossible-to-Book Restaurants

In a city where dining velvet ropes are tighter than ever, securing a table at a sought-after restaurant can feel like landing a front-row seat at the Super Bowl. Enter a professional service like Concierge New York: these seasoned lifestyle curators turn dining frustrations into seamless triumphs. By leveraging contacts, timing, and insider know-how, they open doors that often remain locked for the average diner.
The dining battlefield of New York
No matter how polished your shoes are or how fast your restaurant app refreshes, getting into the best restaurants in New York often involves more than just showing up on time. One insider explained that even the most advanced systems and apps can fail when a spot disappears in milliseconds.
For high-demand restaurants, tables are booked weeks or months out. Some venues even monitor guest profiles, spending history and no-show records when deciding who gets a seat.
Thus, for those who expect more than “hope and refresh,” a concierge makes all the difference.
What a concierge does differently
A luxury concierge isn’t simply another middle man pressing “book now.” In New York, their value lies in depth of access, relational trust, and 24/7 responsiveness.
- Pre-existing relationships: High-end concierge services maintain direct lines with restaurant managers, chefs and booking offices. Because they place value on long-term relationships, they receive respect and priority. For example, one lifestyle management firm in New York explicitly lists “restaurant access” among core offerings.
- Alternate booking strategies: When main reservations are full, concierges know to propose off-peak times, encourage cancellations, or arrange for exclusive counters, private rooms or chef’s tables.
- Flexibility for urgent needs: Need a dinner at 8 pm for eight guests tomorrow? A concierge handles that “pain request” while you focus on your meeting or arrival.
- Profile building & guest beneficial status: Your concierge ensures you arrive as a welcomed guest—not a random name on a list. That means the right table, the right wine, and the right impression.
- Custom culinary experiences: Beyond restaurants, concierges arrange private chef dinners, after-hours openings and off-menu items. A recent article noted that concierge services in New York now emphasise premium dining partnerships, private chef access and bespoke menus.
How the process typically works
Here’s an outline of how engaging a concierge for dining in New York usually plays out:
- Pre-trip consultation: You share your tastes (cuisine type, atmosphere, dietary restrictions), preferred neighbourhoods, budget or special occasion.
- Curated suggestions: The concierge offers options, some “safe bets” and some “stretch seats”—the places with hardest access but highest reward.
- Booking and confirmation: The concierge submits the request, monitors the status (sometimes calling; sometimes tapping into insiders) and sends you confirmation.
- Pre-arrival prep: They coordinate transport, special requests (flowers, dietary menus, VIP arrival), and communicate any dress-code or timing quirks.
- On-the-ground support: If a table runs late, the concierge intervenes; if a last-minute change occurs, they adapt instantly.
- Post-dinner follow-up: For return visits, the concierge keeps notes and builds your dining profile—so you get recognised and upgraded next time.
Why it matters for executives, visitors and locals alike
- For business travellers: An important dinner today shouldn’t hinge on your ability to fight reservation bots or refresh apps. Your concierge handles the groundwork so you appear calm, composed and intentional.
- For visitors: You’re in New York for a limited time. Every meal is an experience. A concierge ensures you eat where New York eats, not where your app happens to have space.
- For locals with high standards: Your time is valuable. If you demand the best, you don’t wait for “maybe”; you ask, and the concierge ensures the “yes.”
What to ask when choosing the right concierge partner
Given so many services claim to “get access,” it pays to evaluate carefully:
- Restaurant expertise: Does the service demonstrate a track record of booking top-tier NYC restaurants and navigating crowded reservation systems?
- Network strength: Beyond apps, does the concierge speak directly to restaurant insiders and have standing?
- Flexibility & transparency: How quickly do they respond? How clearly do they describe costs, service levels and alternatives?
- Local knowledge + personalised service: Every dining request is different. Are they asking about your preferences, not offering generic suggestions?
- Backup plan capability: If your first choice fails, is there a credible second or third option ready?
When the concierge is worth the fee
At first glance, using a concierge for dinner might feel like over-kill. But consider the cost of time wasted, stress incurred and opportunity lost when you settle for a lesser spot.
If you’re visiting for three nights and dining at one “great” restaurant could mark the trip, the investment in a concierge may pay off 10-fold. If you’re hosting clients, the right environment speaks volumes—so the value is broader than food.
Final thoughts
In New York’s premium dining world, the reservation isn’t just a seat at a table—it’s a signal of status, taste and insider access. A professional Concierge New York service makes that signal clear, seamless and elevated.
Stop scraping for available tables. Instead, arrive knowing your night is already curated, booked and ready. Because in a city of infinite possibility, the real luxury is someone held the door open and whispered, “After you.”
TECHNOLOGY
RepMold Explained: Faster, Greener, Better Manufacturing
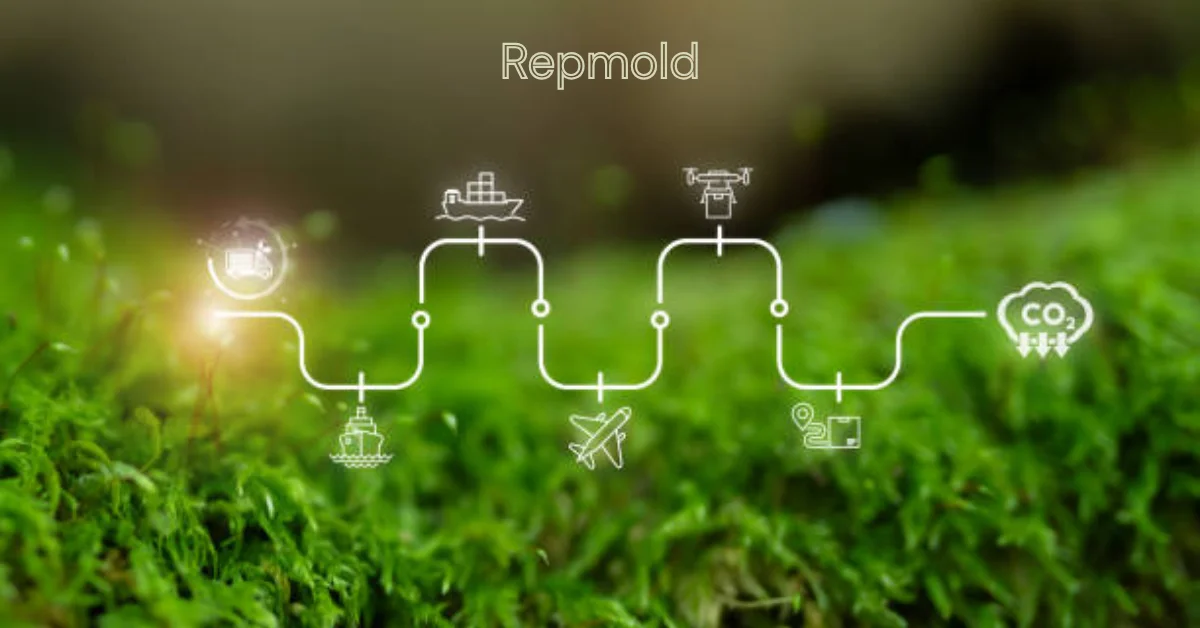
Introduction to RepMold technology
In a world where efficiency and sustainability are more crucial than ever, RepMold technology is making waves in the manufacturing industry. This revolutionary approach promises to transform how products are made, offering speed without sacrificing quality or environmental responsibility. As businesses face increasing pressure to adapt to eco-friendly practices while meeting consumer demands for rapid production, RepMold emerges as a game-changer. Curious about what sets it apart from traditional methods? Let’s dive into the fascinating realm of RepMold and explore how it could redefine manufacturing as we know it.
How RepMold is different from traditional manufacturing methods
RepMold stands out by utilizing advanced materials and methods that streamline the production process. Unlike traditional manufacturing, which often relies on extensive machinery and multiple assembly steps, RepMold integrates a more direct approach.
This technology employs 3D printing techniques to create molds directly from digital designs. This not only speeds up the production timeline but also reduces waste significantly. Traditional methods may generate excess material during cutting or machining processes, while RepMold optimizes resource use.
Additionally, RepMold can accommodate complex geometries with ease. This flexibility allows for innovative product designs that were previously difficult or impossible to achieve using conventional manufacturing techniques.
Cost efficiency is another key differentiator. By minimizing labor costs and reducing time spent on prototyping, businesses can save money while improving their overall output quality. The shift toward this modern method marks a transformative step in manufacturing practices across various industries.
Benefits of RepMold for businesses and the environment
RepMold technology offers a range of advantages for both businesses and the environment. For manufacturers, it streamlines production processes. The efficiency gained reduces lead times significantly, allowing companies to meet market demands swiftly.
From an environmental perspective, RepMold minimizes waste generation. Traditional methods often produce excess material that ends up in landfills. RepMold’s precision ensures that resources are used more effectively.
Energy consumption is another area where RepMold shines. By utilizing advanced materials and innovative techniques, this approach consumes less energy during manufacturing operations compared to conventional practices.
Moreover, businesses adopting RepMold can enhance their sustainability profile. This not only attracts eco-conscious consumers but also opens doors to new markets as green initiatives become increasingly essential in today’s economy.
Success stories of companies using RepMold
Several companies have embraced RepMold technology, leading to remarkable transformations in their manufacturing processes. One notable example is EcoParts Inc., which significantly reduced its waste output by adopting this innovative method. Their shift not only helped the environment but also improved their bottom line.
Another success story comes from TechInnovate, a startup that used RepMold for rapid prototyping. They managed to bring products to market faster than competitors, gaining a crucial edge in the tech landscape.
Additionally, GreenTools has reported enhanced efficiency and lower energy consumption since switching to RepMold techniques. This transition allowed them to meet sustainability targets while boosting production rates.
These examples showcase how diverse industries can benefit from integrating RepMold into their operations, paving the way for smarter and greener manufacturing solutions.
The process of implementing RepMold in your manufacturing process
Implementing RepMold in your manufacturing process begins with a thorough assessment of your existing systems. Identify areas where traditional methods may fall short, particularly regarding speed and sustainability.
Next, consider the materials suitable for RepMold technology. This innovative approach often utilizes eco-friendly alternatives that can enhance product quality while reducing waste.
Training staff is essential to ensure a smooth transition. Workshops on RepMold techniques will empower employees to embrace new workflows confidently.
Collaborate closely with suppliers who specialize in RepMold-compatible materials and machinery. Their expertise can streamline integration into your operations.
Monitor performance metrics after implementation. Regular evaluations will help you refine processes and maximize efficiency over time, ensuring that the benefits of RepMold are fully realized throughout your production cycle.
The future of RepMold and its potential impact on the industry
The future of RepMold is bright and full of potential. As industries strive for sustainability, this technology offers an innovative pathway to reduce waste and energy consumption.
Advancements in materials science are set to enhance RepMold’s capabilities. New bio-based or recycled materials will only expand its applications across various sectors.
Moreover, as artificial intelligence integrates into manufacturing processes, the efficiency of RepMold can increase exponentially. Predictive analytics may help optimize production schedules and minimize downtime.
With global pressure to adopt greener practices, companies investing in RepMold could gain a competitive edge. This shift not only addresses regulatory challenges but also aligns with consumer demand for sustainable products.
As more organizations embrace this cutting-edge approach, we may witness significant transformations in supply chains and product development timelines, redefining what efficient manufacturing looks like moving forward.
Conclusion
RepMold technology is not just a trend; it’s a revolution. As we delve deeper into the 21st century, the demand for faster, greener, and more efficient manufacturing processes continues to rise. RepMold stands out as an innovative alternative that promises to reshape the landscape of production.
This advanced method significantly reduces waste while improving speed and precision in manufacturing. Companies leveraging RepMold have already reported substantial gains in efficiency and reductions in their environmental footprint. The success stories emerging from various sectors highlight its versatility and effectiveness.
Implementing RepMold may seem daunting at first glance, but with proper guidance and strategic planning, businesses can seamlessly transition into this modern approach. As technology evolves further, so will RepMold’s capabilities—potentially leading industries toward sustainable growth without sacrificing productivity.
The future looks bright for those who embrace this transformative technology. Adopting RepMold could be key to staying competitive in an ever-evolving marketplace where sustainability is becoming non-negotiable. By prioritizing both economic viability and environmental responsibility, companies can pave the way for a new era of manufacturing excellence.
TECHNOLOGY
Your Ultimate Guide to Book32 LOGIN Online in 2024
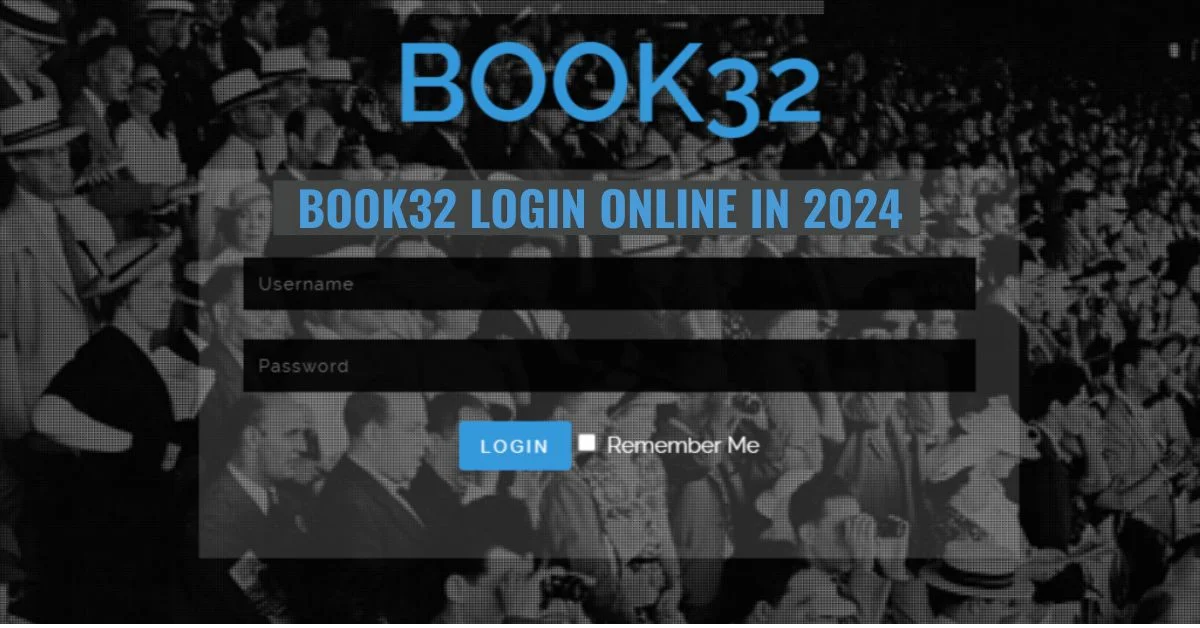
Introduction to Book32 LOGIN
Welcome to the world of Book32 LOGIN, where accessing your favorite literary treasures has never been easier. In today’s digital age, having a seamless way to manage your reading journey is essential. Whether you’re an avid reader or just starting out, Book32 offers a platform that caters to all book lovers. Imagine having a virtual library at your fingertips—easy logins and quick access make diving into new stories simple and enjoyable.
As we step into 2024, understanding how to navigate the Book32 platform can enhance your experience significantly. This guide will provide insights on creating an account, navigating the website, and troubleshooting any issues you might encounter along the way. So grab a cup of coffee and settle in; let’s explore everything you need to know about optimizing your Book32 LOGIN experience!
Benefits of Using Book32 LOGIN
Using Book32 LOGIN streamlines your online reading experience. It provides seamless access to a vast library of books and resources. With just one login, you can dive into numerous titles without hassle.
Another significant benefit is the personalized recommendations. The platform learns your preferences over time, suggesting new reads that match your interests. This tailored approach keeps your literary journey exciting.
Security is also a top priority with Book32 LOGIN. Your personal information remains safe, allowing you to focus on enjoying books rather than worrying about data privacy.
Additionally, the user-friendly interface makes navigation effortless for readers of all ages. Whether you’re a tech-savvy individual or someone less familiar with technology, Book32 offers an intuitive design that anyone can master quickly.
Having access to community features enhances engagement among users. You can connect with fellow readers and share insights on various titles while enriching your overall experience.
How to Create a Book32 Account?
Creating a Book32 account is a straightforward process that opens up a world of possibilities. Start by visiting the official Book32 website. Look for the “Sign Up” or “Register” button, typically located on the homepage.
Once you click it, you’ll be prompted to fill out some basic information. Common requirements include your name, email address, and a secure password. Make sure to choose a strong password to keep your account safe.
After entering your details, check for any verification emails in your inbox. Sometimes these can land in spam folders, so keep an eye there too!
Follow the instructions provided in the email to verify your account. This step is crucial as it ensures that only legitimate users gain access.
With verification complete, you’re ready to log into Book32 and explore all its features!
Navigating the Book32 Website
Navigating the Book32 website is designed to be straightforward. Upon landing on the homepage, you’ll notice a clean layout that highlights various sections, making it easy to find what you need.
The main menu features categories such as “Books,” “Authors,” and “Recommendations.” Clicking on any of these options takes you deeper into curated content tailored for your interests.
A search bar at the top allows for quick access to specific titles or authors. This feature saves time and enhances usability.
As you scroll through listings, hover over book covers for brief descriptions without clicking away from your current view. This makes browsing more efficient.
Don’t forget about user reviews and ratings featured alongside each title. They provide valuable insights from fellow readers before making a decision.
Features and Functions of Book32 LOGIN
Book32 LOGIN offers a variety of features designed to enhance user experience. The intuitive interface makes navigation seamless, allowing users to access their favorite books and resources quickly.
One standout function is the personalized dashboard. This feature tailors recommendations based on your reading history, ensuring you discover new titles that match your interests.
Another useful aspect is the social sharing functionality. You can easily connect with friends and fellow readers, share thoughts on books, and even create reading groups for collaborative discussions.
The integrated search tool simplifies finding specific content within vast libraries. Whether you’re looking for a classic novel or the latest bestseller, results are just a click away.
Additionally, Book32 LOGIN allows users to track their reading progress. With customizable bookmarks and notes capabilities, keeping tabs on your current reads has never been easier.
Troubleshooting Common Issues with Book32
Experiencing issues with Book32 login can be frustrating. However, many problems have simple solutions.
First, check your internet connection. A weak signal may disrupt the login process. If you’re connected but still having trouble, try refreshing your browser or clearing its cache.
Incorrect credentials are a common hiccup. Ensure that you’re entering the right username and password. If you forget either, use the “Forgot Password” feature for recovery options.
Sometimes, specific browsers may cause compatibility issues. Switching to another browser might resolve unexpected glitches during login attempts.
If all else fails and you’re still unable to log in, consider reaching out to Book32 support for personalized assistance. They can guide you through resolving any technical difficulties swiftly.
Tips for Maximizing your Experience with Book32 LOGIN
To get the most out of your Book32 LOGIN experience, start by familiarizing yourself with all available features. Explore each section thoroughly; you might discover tools that enhance your reading and learning.
Regularly update your profile information. This helps in personalizing content recommendations tailored to your interests and needs.
Utilize search filters effectively. They allow you to quickly find specific titles or authors, streamlining the overall navigation process within the platform.
Engage with community features if available. Interacting with other users can provide fresh insights and recommendations that enrich your journey through books.
Make it a habit to check for updates on new releases or exclusive offers. Staying informed ensures you’re always in touch with what’s trending within the Book32 ecosystem.
Future Updates and Enhancements for Book32
Book32 is poised for exciting updates in 2024. Users can expect a more intuitive interface designed to enhance user experience. The aim is to make navigation smoother and more straightforward.
New features are also on the horizon, including personalized recommendations based on reading habits. This will help users discover new titles that align with their interests.
In addition, enhanced security measures are being implemented to protect user data better. As digital privacy concerns grow, Book32 is committed to keeping your information safe.
The platform may introduce community features as well, allowing readers to connect and share reviews or suggestions seamlessly. Engaging with fellow book lovers could become an integral part of the Book32 experience soon.
Stay tuned for these enhancements that promise to elevate how you interact with books online!
Conclusion
Book32 LOGIN offers a streamlined gateway for users to access an array of features and services. Embracing the benefits of this platform enhances your reading experience, making it more enjoyable and efficient. Creating an account is straightforward, allowing you to dive into its extensive offerings quickly.
Navigating the Book32 website becomes intuitive once you’re familiar with its layout. The various functions cater to different needs, ensuring that every user finds something valuable within the platform.
While some may encounter common issues during their journey, troubleshooting can often resolve these hiccups swiftly. With a few tips and tricks at hand, you can maximize your experience on Book32 LOGIN.
Looking ahead, updates are expected to roll out in 2024 that will further enhance functionality and user engagement on the site. With all these aspects combined, there’s no doubt that Book32 LOGIN remains a top choice for book lovers looking for convenience and accessibility in their reading adventures.
ALSO READ: Love, Loss, and Resilience: The Inspiring Journey of Finley Aaron Love Lockwood
FAQs
What is “Book32 LOGIN”?
Book32 LOGIN is a digital platform that allows users to access and manage a vast online library, offering seamless login and personalized reading experiences.
How do I create a Book32 account?
To create a Book32 account, visit the official website, click on “Sign Up,” fill in your details, verify your email, and then log in to start exploring books.
What features does Book32 LOGIN offer?
Book32 LOGIN provides personalized book recommendations, easy navigation, community features, reading progress tracking, and secure data protection.
What should I do if I can’t log in to Book32?
If you experience login issues, check your internet connection, clear your browser cache, ensure correct credentials, or contact Book32 support for help.
Are there any upcoming updates for Book32 in 2024?
Yes, Book32 plans to introduce a more intuitive interface, enhanced security, personalized recommendations, and new community features in 2024.

 GENERAL4 months ago
GENERAL4 months ago5 Factors That Affect Tattoo Removal Success

 ENTERTAINMENT2 months ago
ENTERTAINMENT2 months agoExploring the Kristen Archives: A Treasure Trove of Erotica and More

 TECHNOLOGY8 months ago
TECHNOLOGY8 months agoBlog Arcy Art: Where Architecture Meets Art

 LIFESTYLE8 months ago
LIFESTYLE8 months agoThe Disciplinary Wives Club: Spanking for Love, Not Punishment

 LIFESTYLE1 month ago
LIFESTYLE1 month agoWho Is Sandra Orlow?

 ENTERTAINMENT9 months ago
ENTERTAINMENT9 months agoThe Ultimate Guide to Shillong Teer Hit Number: How to Predict Your Next Win

 LIFESTYLE3 weeks ago
LIFESTYLE3 weeks agoWho Is Wife Crazy Stacie

 LIFESTYLE2 weeks ago
LIFESTYLE2 weeks agoBerniece Julien: The Private Life of Tyson Beckford’s Partner