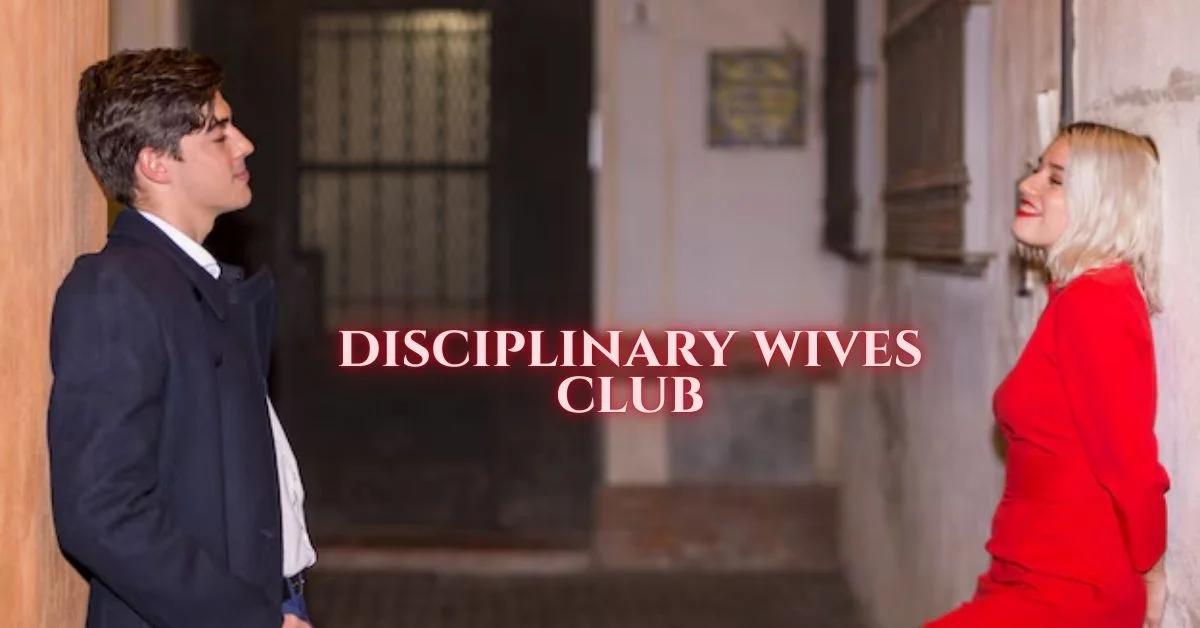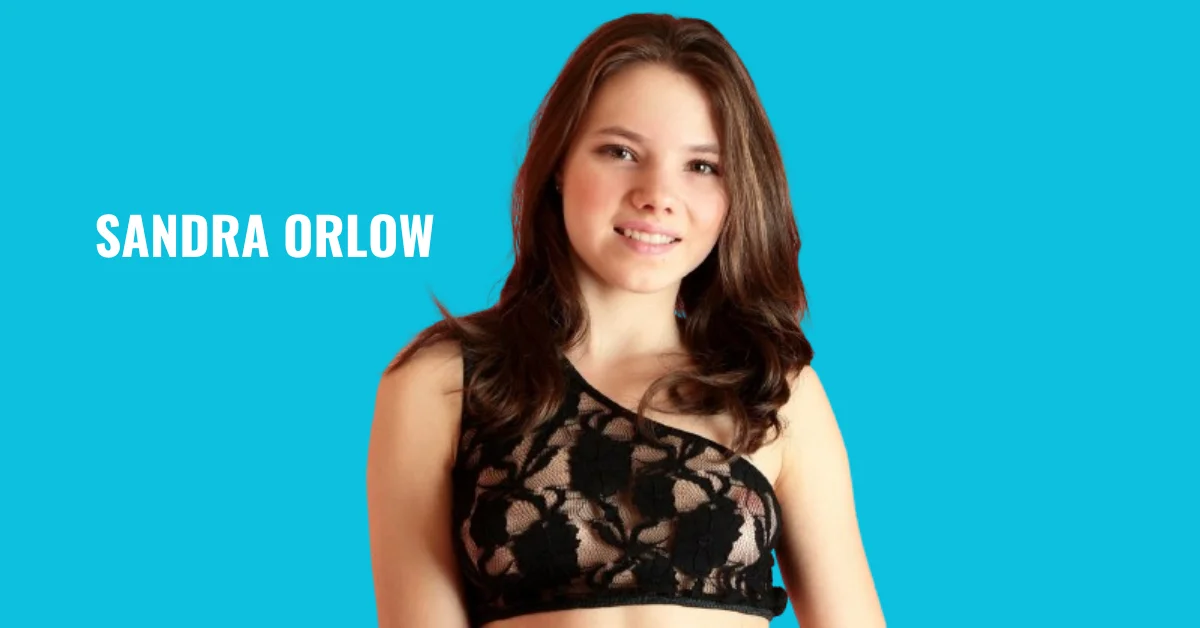APPS & SOFTWARE
How to Repair Corrupted Video Files on Windows – DIY Methods
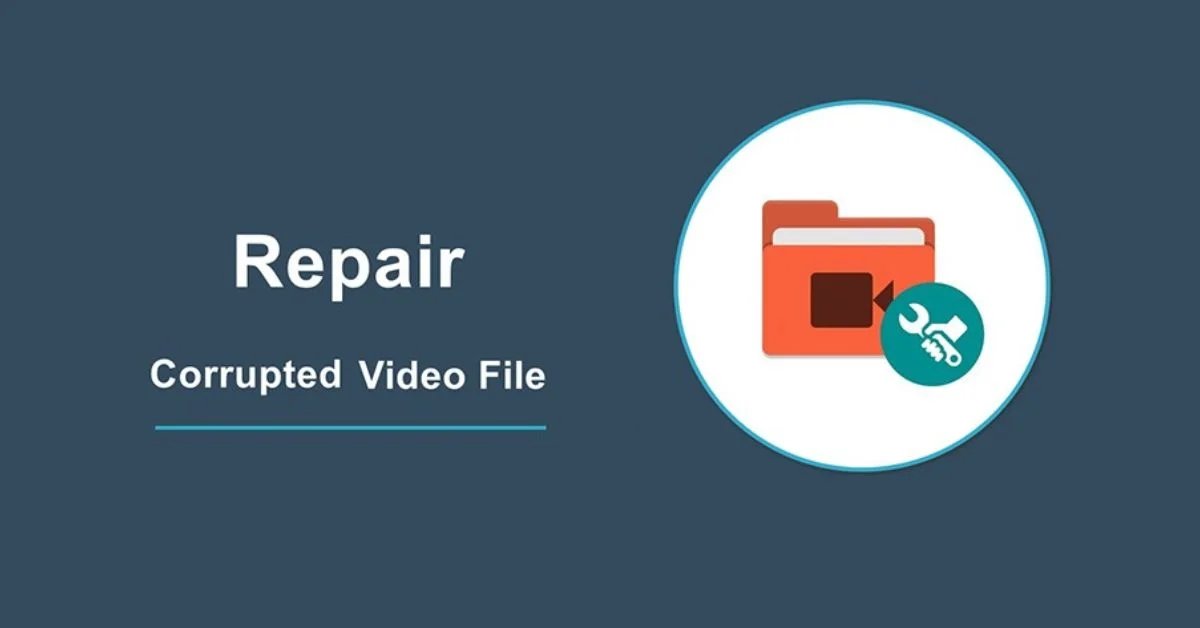
Digital video files sometimes get corrupted due to reasons like incomplete downloads, hardware issues, software errors, improper handling, etc. When your cherished video files get corrupted, you need to apply proper corrupted video file repair methods to restore your original video content. Luckily, there are several video repair methods available that you can try to repair corrupted video files on your Windows system without needing professional help.
In this comprehensive guide, we will explore some DIY methods to help you learn how to repair corrupted video files on Widows. Just go with these methods one by one to repair your video file and also consider the preventive measures mentioned in this article to avoid such problems in the future.
Why Video Files Get Corrupted on Windows?
Before you apply methods to fix corrupted video files on your Windows device, it is important to find the exact reason for this corruption. Here are some common reasons why video files may get corrupted on Windows:
- Incomplete Downloads: Interrupted or incomplete downloads of video files can cause corruption as essential data may be missing or incomplete.
- Software Errors: There may be problems with your video player software or codecs, which can cause errors during playback, resulting in corrupt or damaged video files.
- Hardware Problems: Faulty hardware components, including hard drives or memory cards, can corrupt stored content, including your video files.
- Power Outages: Sudden power failures or improper shutdowns of your Windows device while working with video files can corrupt/damage the data due to incomplete writing or saving processes.
- Virus or Malware: Viruses or malware infections on your Windows system can damage video files, causing corruption or inaccessibility.
Whatever is the cause of corrupt video files, you need to use a professional video repair software or apply manual methods (which we will discuss in the following section) to repair your corrupted video files
How do I Repair Corrupted Video Files on Windows PC Using Video Repair Tool?
If you are looking for a quick and easy method to repair corrupted video, then you can use a professional video repair tool. Stellar Repair for Video is an all-in-one video repairing software which allows you to repair video files corrupted due to multiple reasons. You can fix your videos corrupted or damaged due to incomplete downloads, hardware issues, software errors, and virus infections.
You can use the Stellar Repair for Video tool to repair corrupted videos stored on multiple devices, including external hard drives, USB flash drives, SD cards, and many more. The software is known for several amazing features, which include:
- The software supports repairing corrupt or unplayable video files of multiple file formats, including MP4, MOV, AVI, MKV, ASF, WMV, M4V, 3G2, 3GP, and many more.
- It provides “Advanced Repair” option for easy repairing of severely corrupt videos.
- Allow you to preview the repaired video file before saving it on your device.
- Fix corrupt videos shot from popular camera brands, such as Canon, Nikon, Sony, etc. along with mobile phones and other devices.
- This video repair software is available in multiple versions, check their features and select the one that best suits your requirements.
Here’s how to repair corrupted video files on Windows using the Stellar Repair for Video tool:
Step 1: Download and install the Stellar Repair for Video tool on your Windows device. Launch the software and from the homepage, click Add Videos and upload the videos that you need to repair.
Step 2: Now, click Repair to start the repairing process. Wait till the process gets completed.
Step 3: Once the repair is completed, all the repaired files will appear on your screen. Preview the repaired videos and select the ones that you need to recover. Lastly, click the Save Repaired Files button to save selected files at the desired location.
Other Alternatives to Repair Corrupted Video Files on Windows Using VLC Player
Along with the above-mentioned steps to repair corrupt video files using a professional video repair software, you can also try other alternatives. You can use Windows built-in VLC media player tool to repair corrupted videos in multiple ways. Let’s explore these methods in detail:
Method 01: Transcode Corrupt Video Files Using VLC Media Player
You can transcode your corrupt videos using VLC player to make them playable on unsupported media players. This method best suits to fix video files corrupted or damaged due to incompatible or missing codecs. Go through the following corrupted video file repair steps to repair your video files by transcoding them:
- Launch the VLC media player and go to Media > Convert/Save.
- Click Add to upload the corrupted video file that you need to transcode.
- Now, click Convert/Save. In the Covert window, enter a file name and location next to the Destination file option.
- Choose the desired input codec from the Profile list. Also, tap the Edit Selected Profile button to change the specified profile settings.
- Lastly, click the Start button in the conversion window to begin the transcoding process.
Method 02: Increase the Cache Values in VLC
Increasing cache values in VLC allows you to adjust the buffer size allocated to store data temporarily during playback. This prevents interruptions by providing a smoother streaming experience.
Higher cache values provide more buffer space, reducing the playback disruptions which usually occur due to network fluctuations. Go through the below-given steps to repair corrupted video by increasing its Cache value:
- Open VLC Player, and go to Tools > Preferences.
- Scroll down and in the Show Settings section, select the All option.
- Now, click on Input/Codecs. From the right navigation pane, go to the Advanced section.
- Under Advanced, change the value next to the File Caching (ms) box ranging from 300 to 1000 or more.
- At last, click Save and restart your VLC player.
Method 03: Change Video Output Settings in VLC Player
Last in our list of how to repair corrupted video files on Windows using an in-built VLC player is by changing your video output settings. This method best suits to fix unplayable or distorted MP4 or MOV videos in a few simple clicks. For this:
- Launch VLC Player and navigate to Tools > Preferences.
- Click Video and from the Video Settings window, change the drop-down menu next to Output settings from Automatic to DirectX (DirecDraw) video output.
- Once done, click Save to save the changes and then restart VLC.
After successful completion of the above steps, try playing your corrupt video file in VLC.
Preventive Measures to Avoid Video Corruption Issues
Here are some additional tips that you can consider to avoid video corruption issues on Windows devices:
- Regular Backups: Maintain backups of your video files on an external drive or cloud location, like Google Drive, Google Cloud, etc. to mitigate loss in case of corruption.
- Safe Downloads: Make sure your videos are properly downloaded and transferred to prevent corruption during transfer.
- Quality Hardware: Use reliable storage devices and ensure proper ventilation to prevent hardware-related corruption.
- Updated Software: Keep the video player software and codecs installed in your video player updated to prevent compatibility issues and errors.
- Software Compatibility: Ensure compatibility between video editing software and file formats to prevent corruption during editing processes.
Wrapping Up
Hope, the above-mentioned DIY methods help you learn how to repair corrupted video files on Windows devices. Start the corrupted video file repair process by using Windows built-in VLC media player, which allows you to repair corrupt videos in multiple ways. Then move to third-party video repair software like Stellar Repair for Video tool for easy and quick repairing of your videos. Remember always to create backups of your important videos to prevent loss in case of corruption.
APPS & SOFTWARE
The Future of Writing: Why AI Detection Tools Like ZeroGPT Are Essential for Digital Integrity

AI has changed the nature of writing and sharing written materials. The AI writing tools have also made writing quicker and more effective, whether it is an essay or a report, a blog, or an email. Nevertheless, the originality and authenticity are questioned by this innovation as well. The increasing rapidity of AI-generated content makes it harder to differentiate human writing and machine-generated writing. This is where the importance of higher levels of AI detection tools such as ZeroGPT comes in maintaining trust and transparency in online communication.
Over the past few years, teachers, companies and publishers have begun to use the so-called AI checker in order to determine the originality of a written work. These applications rely on complex algorithms to match patterns, sentence structure and probabilities to decide whether the text was composed by a human being or an AI model. These kinds of detection are very crucial in safeguarding originality and maintaining integrity online and academically.
Why Digital Integrity Matters in Modern Communication
Digital integrity refers to keeping truth and transparency in the digital arena. It involves the provision of the fact that the material posted online is a true human work and purpose. With the increase in automation and AI writing systems in more industries, it is necessary to preserve digital integrity. Without, there is an easy spread of misinformation and fake content, which diminishes the relevance of digital information.
Text that is generated by AI is not necessarily bad. It may be useful in brainstorming ideas, structuring or combating writer block. Nevertheless, it may harm the reputation and mislead the readers when it is used unethically in such areas of life as academic work, journalism, or reviews. ZeroGPT can be used in combating this problem, as it provides reliable AI text detection to establish transparency and honesty in communication when content is written by machine.
The Role of ZeroGPT in Maintaining Content Authenticity
ZeroGPT is now one of the most reliable AI detection tools in the market. It has advanced algorithms to analyze the authenticity of the text and identify it as machine generated. This technology is effective because it scans thousands of linguistic and statistical templates, which give the user an in-depth analysis of his written work, making it possible to confirm that the work is original.
The accessibility is one of the largest advantages of ZeroGPT. Teachers can use it to verify essays, businesses to verify their reports and freelancers to retain trust in their clients. Its extensive applicability in the digital world renders it a vital weapon in the present-day digital world. With the improvement of AI writing models, they always develop new tools, such as ZeroGPT, to keep pace with the new language models and detection challenges.
Enhancing Writing Quality with AI and Human Collaboration
AI detection is not connected solely with the detection of fake content, it is also associated with higher-quality writing. Detection tools are used together with editing software by many users to enhance their quality of writing. As an example, ZeroGPT contains an inbuilt grammar checker that assists a writer to polish his or her writing to eliminate grammatical, punctuation, and style mistakes. Such an AI detection and writing improvement are used to ensure authenticity and quality.
Combining these tools allows the writers to make sure that their content is not only new and original but also understandable and professional. To students, it will imply learning how to write better as opposed to using AI writing tools. In case of businesses, it can be considered as trustworthy and professional communication. To publishers, it helps them to have a sense of credibility since their articles are checked and proved to be human-written and correct.
How AI Detection Promotes Academic and Professional Ethics
Such a tool as ZeroGPT adds to scholarly truthfulness and career integrity, which is one of the largest advantages of AI detection tools. Plagiarism has always been a problem in educational institutions, and now, AI-written essays have become an additional problem. Detection tools are implemented by teachers and institutions to make sure that students deliver their own work and not that which was created by an AI. This secures the learning process and promotes real intellectual development.
AI detection helps in content authenticity and brand reputation in the workplace. Business enterprises should also make sure that their blogs, reports, and communications are credible. The fact that AI-written material is used without mentioning can undermine credibility. ZeroGPT would help to avoid that by detecting the parts created by AI, and editors can go further and fix or give transparency to the work before it gets published.
The Growing Importance of AI Detection in the Digital Age
The writing future will keep on changing with the advance of AI. AI detection will be more relied upon by writers, educators, and organizations to validate the authenticity of text. Only the advanced instruments such as ZeroGPT can make sure that digital spaces should be honest and credible as the generative models become more human-like.
In addition, the governments and institutions are beginning to acknowledge the necessity of AI transparency. Rules regarding the authenticity of content can be soon made a norm in sectors like education, media and publishing. This causes AI detection tools to be an inevitable component of good digital citizenship.
The Future Outlook: Balancing Innovation and Integrity
The opportunity for the future consists in balancing the advantages of AI writing tools against the need to be considerate of being digitally responsible. Technology must be used to facilitate creativity and learning and not to substitute it. By using trustworthy detection systems such as ZeroGPT, people are free to further discover AI in a responsible manner without altering the authenticity of their output.
The use of AI to detect dishonesty in the digital realm will not only secure the digital truthfulness in future years but also influence the way individuals write and communicate. To maintain trust, authenticity, and integrity in the future of digital writing, devices such as ZeroGPT will be used to ensure that the human creativity is not lost in an AI-driven world.
APPS & SOFTWARE
The Role of Preventive Maintenance Software in Modern Maintenance Management

Preventive maintenance is a tool based on ensuring that machines, tools, and systems are maintained in good functioning conditions. It is founded on frequent maintenance and verification of the machine prior to the occurrence of a failure. The strategy can enable companies to prevent expensive downtime and emergency maintenance. Preventive maintenance is major aspect of operations efficiency and reliability in the modern industries.
Preventive maintenance is effective in several organizations today because there is the use of technology. A preventive maintenance pm scheduling software system assists in the scheduling, tracking, and recording of maintenance procedures automatically. It maintains the maintenance teams and remains clear of missing equipment during inspections. This kind of software is time-saving, cost-reducing, and enhances the general functionality of machines and assets.
Why Modern Businesses Need Preventive Maintenance Software
Previously, organizations were using paper checklists or spreadsheet as a method of monitoring maintenance schedule. These manual systems would result in errors and unnoticed maintenance procedures. With more sophisticated equipment and production processes, there was a greater demand to have a precise and electronic tracking of maintenance.
This process is organized and controlled by preventive maintenance software. It enables the maintenance managers to schedule their work depending on the hours of use, dates, or performance indicators. The software will automatically remind people of the maintenance schedule, maintain maintenance history, and generate audit and analysis reports. This simplifies the process of control over assets and maintaining equipment in good health.
Key Benefits of Using Preventive Maintenance Software
Application of CMMS (Computerized Maintenance Management System) like MAPCON has many advantages to facilities and business. The key benefits are outlined below:
- Lessens downtimes through unforeseen equipment breakdowns.
- Increases the life of equipment by frequent servicing.
- Reduces maintenance expenses through emergency repair.
- Offers comprehensive maintenance documents, which can be used to make more decisions.
- Improves safety at the workplace through preventing sudden machine failures.
Through such advantages, organizations will be able to be more efficient and productive. Maintenance personnel are in a position to make more emphasis on performance and less on reactive repairs.
How Preventive Maintenance Software Supports Asset Management
Preventive maintenance software is significant in managing assets. It maintains a full audit of all machines, their age, history of use and all services. This assists the maintenance teams in understanding what and when the assets require maintenance. It also facilitates planning of the inventory of the spare parts and minimizing waste.
A planned preventative maintenance software solution will be used to make sure that all assets are maintained correctly and on time. It results in increased reliability and reduced surprises. The system will enable maintenance professionals to plan tasks automatically and allocate them to the team members. Such a degree of control and organization streamlines operations and makes them predictable.
Steps to Build an Effective Preventive Maintenance Plan
Development of preventive maintenance plan is a necessary action towards any business that is interested in enhancing reliability. An effective plan gives order and consistency on all the maintenance activities.
- Determine all the assets and equipment required to be maintained.
- Establish maintenance time periods or usage.
- Assign responsibilities of maintenance tasks.
- Schedule and send reminders with software.
- Measure performance data on a regular basis.
- Optimize maintenance plans to increase outcomes.
These steps will enable companies to develop a preventive maintenance plan that is manageable and one that produces tangible results.
The Role of CMMS in Modern Maintenance Operations
Preventive maintenance is made easier with a CMMS system such as MAPCON that uses one system to store all maintenance information in. It assists in the management of work orders, scheduling inspections and storing asset data. The software is also accompanied by reporting facilities enabling the managers to scan trends and make decisions based on data.
The preventative maintenance system offered by MAPCON is targeted at manufacturers, facilities staff, and those in the field of maintenance that would like to simplify their work. It also supports mobile access, and that is the work orders and data can be done on the field by the technicians checking it. This mobility enhances accuracy and minimization of paper work.
Improving Equipment Reliability with Preventive Maintenance
Enhancement of equipment reliability is among the primary objectives of preventive maintenance software. Businesses can save losses in terms of downtime and maximize productivity by maintaining machines in best states. When the equipment is also efficient in operation, the energy consumption is also minimized and hence the saving of costs.
The small problems can be minimized before they can become significant problems when inspected regularly and maintained in time. The software facilitates the following tasks to be tracked and take care of each equipment as it demands. Consequently, businesses can be able to rely on their resources to deliver their best on a daily basis.
Conclusion
The modern maintenance management today includes the use of preventive maintenance software. It assists business to remain dynamic, effective and structured. The maintenance teams can have better control of the assets and can realize long-term reliability by utilizing such systems as MAPCON.
In the modern competitive world, the companies are not able to afford any unpredictable failure or delays. A preventive maintenance system provides smoothness, cost- savings, and enhancement of the performance of equipment. With the ever-changing technology, digital solutions in maintenance will still be relevant in attaining operational excellence.
APPS & SOFTWARE
How a NYC Concierge Can Get You Into Impossible-to-Book Restaurants

In a city where dining velvet ropes are tighter than ever, securing a table at a sought-after restaurant can feel like landing a front-row seat at the Super Bowl. Enter a professional service like Concierge New York: these seasoned lifestyle curators turn dining frustrations into seamless triumphs. By leveraging contacts, timing, and insider know-how, they open doors that often remain locked for the average diner.
The dining battlefield of New York
No matter how polished your shoes are or how fast your restaurant app refreshes, getting into the best restaurants in New York often involves more than just showing up on time. One insider explained that even the most advanced systems and apps can fail when a spot disappears in milliseconds.
For high-demand restaurants, tables are booked weeks or months out. Some venues even monitor guest profiles, spending history and no-show records when deciding who gets a seat.
Thus, for those who expect more than “hope and refresh,” a concierge makes all the difference.
What a concierge does differently
A luxury concierge isn’t simply another middle man pressing “book now.” In New York, their value lies in depth of access, relational trust, and 24/7 responsiveness.
- Pre-existing relationships: High-end concierge services maintain direct lines with restaurant managers, chefs and booking offices. Because they place value on long-term relationships, they receive respect and priority. For example, one lifestyle management firm in New York explicitly lists “restaurant access” among core offerings.
- Alternate booking strategies: When main reservations are full, concierges know to propose off-peak times, encourage cancellations, or arrange for exclusive counters, private rooms or chef’s tables.
- Flexibility for urgent needs: Need a dinner at 8 pm for eight guests tomorrow? A concierge handles that “pain request” while you focus on your meeting or arrival.
- Profile building & guest beneficial status: Your concierge ensures you arrive as a welcomed guest—not a random name on a list. That means the right table, the right wine, and the right impression.
- Custom culinary experiences: Beyond restaurants, concierges arrange private chef dinners, after-hours openings and off-menu items. A recent article noted that concierge services in New York now emphasise premium dining partnerships, private chef access and bespoke menus.
How the process typically works
Here’s an outline of how engaging a concierge for dining in New York usually plays out:
- Pre-trip consultation: You share your tastes (cuisine type, atmosphere, dietary restrictions), preferred neighbourhoods, budget or special occasion.
- Curated suggestions: The concierge offers options, some “safe bets” and some “stretch seats”—the places with hardest access but highest reward.
- Booking and confirmation: The concierge submits the request, monitors the status (sometimes calling; sometimes tapping into insiders) and sends you confirmation.
- Pre-arrival prep: They coordinate transport, special requests (flowers, dietary menus, VIP arrival), and communicate any dress-code or timing quirks.
- On-the-ground support: If a table runs late, the concierge intervenes; if a last-minute change occurs, they adapt instantly.
- Post-dinner follow-up: For return visits, the concierge keeps notes and builds your dining profile—so you get recognised and upgraded next time.
Why it matters for executives, visitors and locals alike
- For business travellers: An important dinner today shouldn’t hinge on your ability to fight reservation bots or refresh apps. Your concierge handles the groundwork so you appear calm, composed and intentional.
- For visitors: You’re in New York for a limited time. Every meal is an experience. A concierge ensures you eat where New York eats, not where your app happens to have space.
- For locals with high standards: Your time is valuable. If you demand the best, you don’t wait for “maybe”; you ask, and the concierge ensures the “yes.”
What to ask when choosing the right concierge partner
Given so many services claim to “get access,” it pays to evaluate carefully:
- Restaurant expertise: Does the service demonstrate a track record of booking top-tier NYC restaurants and navigating crowded reservation systems?
- Network strength: Beyond apps, does the concierge speak directly to restaurant insiders and have standing?
- Flexibility & transparency: How quickly do they respond? How clearly do they describe costs, service levels and alternatives?
- Local knowledge + personalised service: Every dining request is different. Are they asking about your preferences, not offering generic suggestions?
- Backup plan capability: If your first choice fails, is there a credible second or third option ready?
When the concierge is worth the fee
At first glance, using a concierge for dinner might feel like over-kill. But consider the cost of time wasted, stress incurred and opportunity lost when you settle for a lesser spot.
If you’re visiting for three nights and dining at one “great” restaurant could mark the trip, the investment in a concierge may pay off 10-fold. If you’re hosting clients, the right environment speaks volumes—so the value is broader than food.
Final thoughts
In New York’s premium dining world, the reservation isn’t just a seat at a table—it’s a signal of status, taste and insider access. A professional Concierge New York service makes that signal clear, seamless and elevated.
Stop scraping for available tables. Instead, arrive knowing your night is already curated, booked and ready. Because in a city of infinite possibility, the real luxury is someone held the door open and whispered, “After you.”

 GENERAL4 months ago
GENERAL4 months ago5 Factors That Affect Tattoo Removal Success

 ENTERTAINMENT6 days ago
ENTERTAINMENT6 days agoExploring the Kristen Archives: A Treasure Trove of Erotica and More

 LIFESTYLE8 months ago
LIFESTYLE8 months agoThe Disciplinary Wives Club: Spanking for Love, Not Punishment

 TECHNOLOGY8 months ago
TECHNOLOGY8 months agoBlog Arcy Art: Where Architecture Meets Art

 LIFESTYLE2 months ago
LIFESTYLE2 months agoWho Is Sandra Orlow?

 ENTERTAINMENT10 months ago
ENTERTAINMENT10 months agoThe Ultimate Guide to Shillong Teer Hit Number: How to Predict Your Next Win

 LIFESTYLE1 month ago
LIFESTYLE1 month agoWho Is Wife Crazy Stacie

 GENERAL2 weeks ago
GENERAL2 weeks agoEverything About King Von Autopsy Report Details