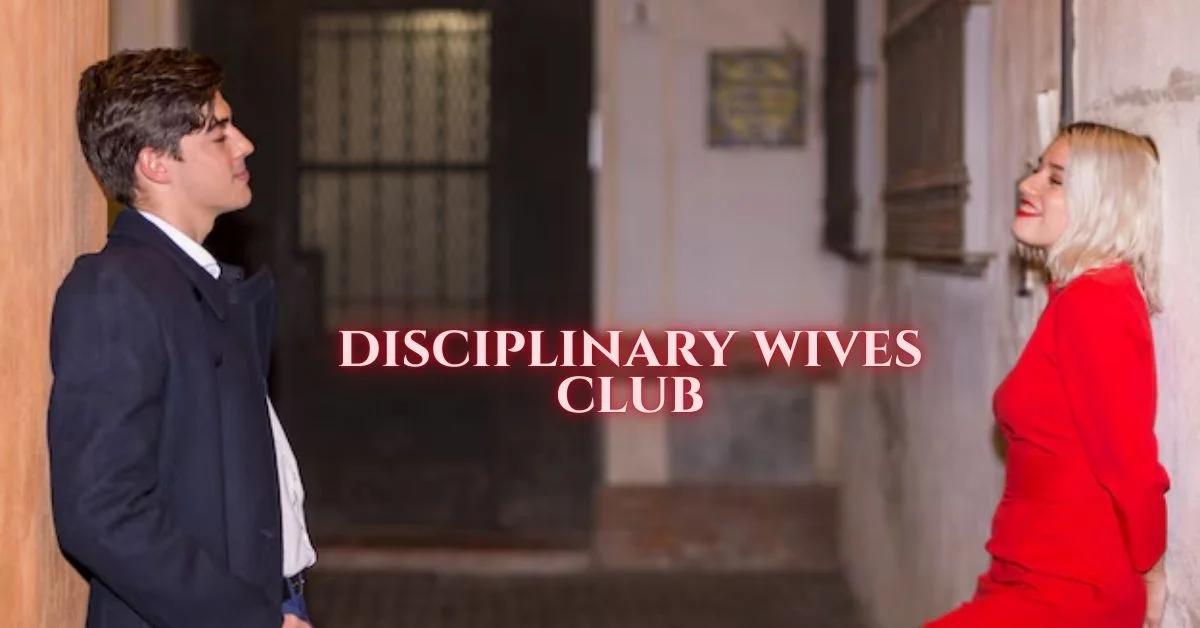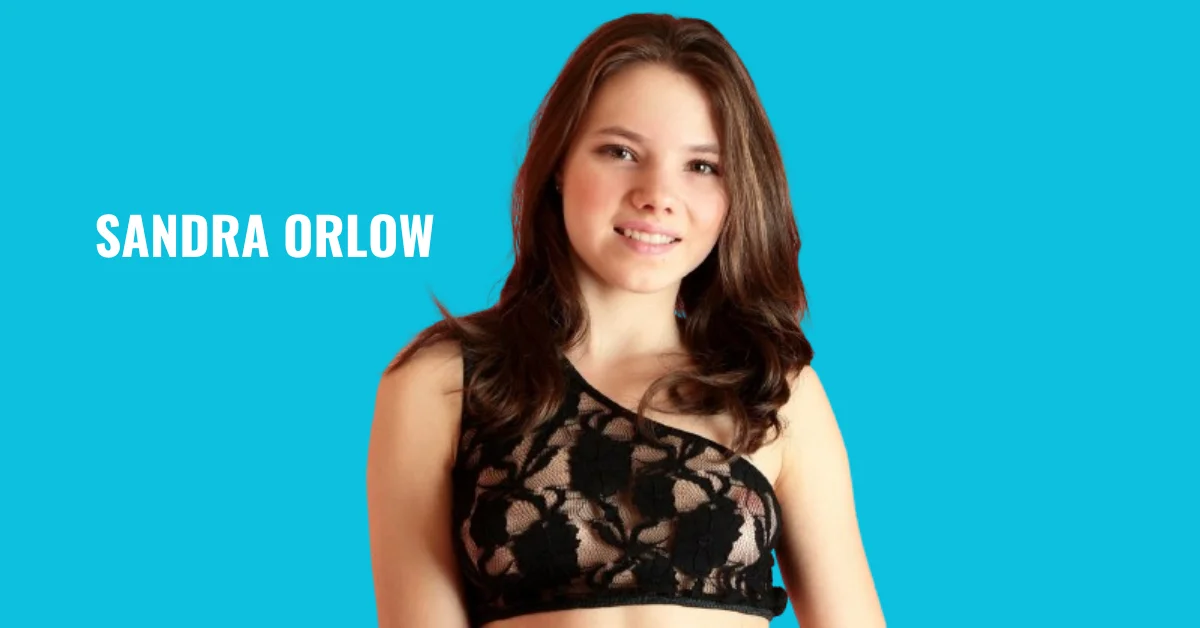TECHNOLOGY
How to Use Green Screen Remover Software for Professional-Quality Videos
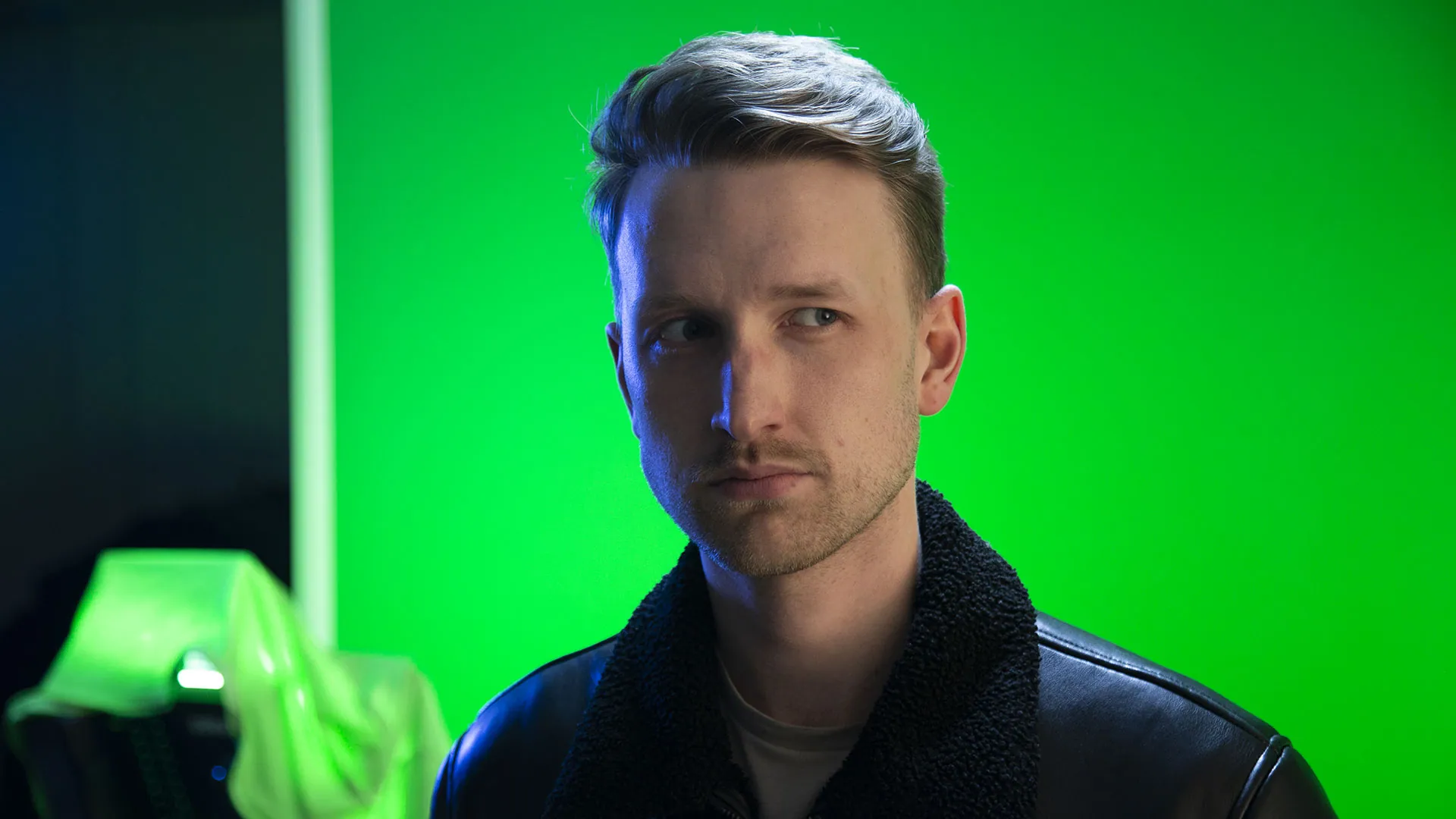
Green screen technology is one of the standard tools that can be found in the field of video production. This technology helps the creators to combine different scenes into one scene. No matter whether you are creating a movie, an advertisement, or a YouTube guide, this green screen removal enhances the overall visuals. This guide will explain how you can utilize green screen removal tools to provide the viewer with a high-quality result.
Step 1: Selection of the Appropriate Software
Selecting the right software is the first process when it comes to remove green screen from video Some of the most used software editors are Adobe After Effects, Final Cut Pro and DaVinci resolve. Of course, each comes with its own best practices, we suggest Green Screen remover in After Effects, as a go-to software.
Step 2: Prepare Your Footage
Make sure that the green and blue screen is adequately lit and does not have shadows or wrinkles before moving to the After Effects. Even lighting is good for keying since variations on the green screen make it hard to strip when keying.
Step 3: Import Your Footage
Open After Effects: Go to the File -> New -> Project menu to create a new project.
Import Footage: Navigator to File > import > File and choose your green screen footage. Now import all the footage that you want to include in the new composition and then simply drag them into the new composition that you have created.
Step 4: Apply the keying effect on the plate.
Select the Footage Layer: On the composition panel, you will need to locate the layer that contains your green screen video.
Apply Keylight Effect: In this model, keys are isolated in the Keylayer channel and color key lights are created by going to Effect > Keying > Keylight (1. 2). As mentioned above, the Keylight effect is arguably the greatest asset in After Effects when it comes to removing green screens.
Step 5: While reviewing the possible changes in background scenes, the green screen must be eliminated.
Choose the Screen Color: In the Effect Controls panel, the knob next to Screen Color should have an eyedropper icon next to it: click on the green color from your footage.
Fine-Tune the Key: If the key is too bright, reduce the “Screen Gain” and if it is not balanced, change the “Screen Balance.” The ideal option is to provide no overlapping of objects with their background.
Step 6: Tidying up the outlines of every painting requires neat and clean edges and this is a step that needs to be taken so that the body of the artwork is clean.
Adjust Clip Black and Clip White: These settings assist in shaving off edges of the keyed footage giving it a fine cut. Higher “Clip Black” can help to eliminate the green spill you don’t need while “Clip White” fine-tunes your subject to stay non-transparent.
Use Screen Matte: Switch the visual mode to “Screen Matte” to watch the alpha channel for the presented footage. To remove the background color, spin “Clip Black” and “Clip White” controls until the surrounding is pitch dark and the subject is bright white.
Step 7: Add a Background of Your Choice
Import Background Footage: Load the background footage or image of your choice in the current project.
Place Background Layer: Go down the slide bar for setting up the background layer just below the green screen footage layer in the composition tab.
Step 8: Final Adjustments
Color Correction: To merge your subject with the new background, use color correction to make the lighting and color tone similar.
Spill Suppression: Now apply another ‘Advanced Spill Suppressor’ effect if there is still green spill on your subject.
Step 9: Preview and Export
Preview Your Composition: Check your composition and play it back to ensure that the green screen removal process was done professionally.
Export the Final Video: Open Adobe Premiere and go to File > Export > Add to Render Queue. Select the preferred file format/conversion options and export the video.
Conclusion:-
By following the above steps, one will be able to utilize green screen remover software such as Adobe After Effects to make professional videos. Learning how to properly remove the green screen lets you take your subjects anywhere you want – or anywhere your imagination can take you. For the expert, this method will be a pleasing addition to their trends, for the amateur and new to the creation of an image, they will help you to get the best out of a piece.
TECHNOLOGY
Everything About XVIF: XML (Extensible Markup Language)

Introduction to XVIF
In the ever-evolving world of technology, data management and communication have taken center stage. Enter XVIF, an intriguing extension of XML that is reshaping how developers handle information. If you’ve ever wondered about the nuances and capabilities of this markup language, you’re in for a treat.
Think of XML as the backbone of data structure—versatile and powerful. Now imagine taking it a step further with XVIF, which introduces even more flexibility to your projects. Whether you’re building websites or managing databases, understanding XVIF could be your secret weapon in streamlining processes.
Join us as we explore everything there is to know about XVIF: from its history to its wide-ranging applications. Get ready to dive deep into a topic that’s essential for anyone looking to enhance their tech skills or optimize their workflows!
History and Evolution of XML
XML, or Extensible Markup Language, was born in the late 1990s. The World Wide Web Consortium (W3C) developed it to meet the growing need for a flexible format that could effectively manage data across diverse systems.
Before XML’s inception, SGML (Standard Generalized Markup Language) served as a markup standard. However, SGML was complex and not user-friendly for web applications. This limitation motivated developers to create XML as a simpler alternative.
The first official recommendation of XML came in 1998. It quickly gained traction because of its versatility and ease of use. Developers appreciated how XML separated data from presentation, allowing for seamless integration into various platforms.
As technology evolved, so did XML standards and specifications. From supporting different character encodings to enabling namespaces, these enhancements made it an essential tool in web development and beyond.
Advantages and Applications of XML
XML, or Extensible Markup Language, offers numerous advantages that make it a preferred choice in various fields. Its flexibility allows users to define their own tags and structure data according to specific needs. This adaptability is key for applications ranging from simple data storage to complex web services.
Another significant benefit is its platform independence. XML files can be created and accessed across different systems without compatibility issues. This ensures seamless communication between diverse software applications.
Additionally, XML enhances data sharing and interoperability. Its structured format makes it easy for machines and humans alike to process information efficiently.
In terms of applications, XML finds use in web development, where it serves as a backbone for APIs and configuration files. It’s also widely adopted in document management systems due to its capability of storing rich text alongside metadata.
Data integration projects often leverage XML because of its standardized approach to representing structured information across varied databases.
Key Features of XVIF
XVIF boasts several key features that set it apart in the realm of markup languages. Its extensibility is one of its standout attributes, allowing users to define custom tags suited for specific needs. This flexibility makes XVIF incredibly adaptable across various applications.
Another notable feature is its human-readable format. The structured nature of XML ensures that data can be easily understood and manipulated by both machines and people alike.
Additionally, XVIF supports a wide range of data types, which means it can handle everything from text to complex objects seamlessly.
Its hierarchical structure helps organize information efficiently, making data retrieval straightforward and intuitive. These characteristics enhance collaboration among developers and foster innovation within projects utilizing XVIF effectively.
How XVIF Differs from Other Markup Languages?
XVIF stands out among markup languages due to its flexibility and extensibility. Unlike HTML, which is rigid in structure, XVIF allows developers to create custom tags tailored to specific needs. This adaptability makes it a preferred choice for complex data representation.
Another distinct aspect of XVIF is its emphasis on self-describing data. Each element carries information about itself, enhancing clarity and reducing ambiguity. In contrast, traditional markup languages often require external documentation.
Furthermore, XVIF’s compatibility with various systems sets it apart. It can easily integrate with other technologies like JSON and APIs without much hassle. This seamless interoperability enriches the developer experience.
While many markup languages focus primarily on presentation or layout aspects, XVIF prioritizes data interchange and structured storage above all else. Its design philosophy aligns more closely with modern application requirements than conventional alternatives do.
Common Uses of XVIF: Web Development, Data Storage, and More
XVIF plays a significant role in web development. By allowing developers to create structured, easy-to-read documents, it enhances the clarity of data exchange between servers and clients.
In addition to web applications, XVIF is also favored for data storage solutions. Its hierarchical structure makes it ideal for organizing complex datasets while ensuring that information remains accessible and well-structured.
Moreover, XVIF supports interoperability across different systems. This capability allows various applications to communicate seamlessly with one another.
Another area where XVIF shines is mobile app development. It enables efficient data transmission between devices, making apps more responsive and user-friendly.
Industries such as finance and healthcare rely on XVIF for managing sensitive information securely while maintaining compliance with regulations. The versatility of this markup language continues to expand its reach across diverse fields.
Top Tools and Resources for Working with XVIF
When diving into XVIF, having the right tools can make all the difference. Text editors like Visual Studio Code and Notepad++ are excellent for writing and editing XML files. They support syntax highlighting, helping you catch errors quickly.
For validation purposes, consider using XML validators like W3C Validator or Xerces. These tools ensure your XVIF documents adhere to standard rules.
If you’re working with large datasets, programs such as Oxygen XML Editor offer robust features for navigating complex structures effortlessly.
Additionally, libraries like lxml in Python simplify parsing and manipulating XML data programmatically.
Don’t forget about online resources! Platforms such as Stack Overflow provide community support where you can ask questions or find solutions from experienced developers familiar with XVIF intricacies.
Conclusion
XML, or Extensible Markup Language, has become a fundamental technology in modern web and data management. XVIF enhances the capabilities of XML, allowing for even greater flexibility and efficiency in handling information.
Its history demonstrates how it evolved to meet the demands of various industries. The advantages of using XML are numerous—ranging from its versatility in data representation to its widespread application across different platforms.
Key features like self-descriptiveness and extensibility make XVIF stand apart from traditional markup languages. This adaptability is vital for developers looking to create complex applications without being constrained by predefined structures.
Common uses span web development, where it aids in structuring content dynamically, to data storage solutions that require organization over massive datasets. With an array of tools available for working with XVIF, both beginners and seasoned professionals can streamline their workflow effectively.
Understanding everything about XVIF opens doors to innovative practices in coding and data management. As technology continues to advance, mastering this language will remain essential for anyone looking to stay ahead in their field.
ALSO READ: Tex9.net Green IT: Leading Innovation for Sustainable Technology
FAQs
What is “Everything About XVIF”?
“Everything About XVIF” refers to a comprehensive overview of XVIF, an XML-based extension that enhances data structure, flexibility, and interoperability in tech applications.
How is XVIF different from standard XML?
While XML defines structure and tags, XVIF takes it further by allowing more extensible, self-describing data, optimized for integration with APIs, databases, and modern applications.
Why should developers consider using XVIF?
Developers benefit from XVIF’s customizable tags, readable format, and system compatibility, making it ideal for complex data processing, especially in web and mobile development.
Can XVIF be integrated with other technologies?
Yes, XVIF’s integrates seamlessly with technologies like JSON, REST APIs, and Python libraries, enabling efficient data exchange and automation across platforms.
Is XVIF suitable for beginners in web development?
Absolutely. XVIF builds on XML’s logic, making it accessible for beginners while offering powerful features that support advanced development as skills grow.
APPS & SOFTWARE
How a NYC Concierge Can Get You Into Impossible-to-Book Restaurants

In a city where dining velvet ropes are tighter than ever, securing a table at a sought-after restaurant can feel like landing a front-row seat at the Super Bowl. Enter a professional service like Concierge New York: these seasoned lifestyle curators turn dining frustrations into seamless triumphs. By leveraging contacts, timing, and insider know-how, they open doors that often remain locked for the average diner.
The dining battlefield of New York
No matter how polished your shoes are or how fast your restaurant app refreshes, getting into the best restaurants in New York often involves more than just showing up on time. One insider explained that even the most advanced systems and apps can fail when a spot disappears in milliseconds.
For high-demand restaurants, tables are booked weeks or months out. Some venues even monitor guest profiles, spending history and no-show records when deciding who gets a seat.
Thus, for those who expect more than “hope and refresh,” a concierge makes all the difference.
What a concierge does differently
A luxury concierge isn’t simply another middle man pressing “book now.” In New York, their value lies in depth of access, relational trust, and 24/7 responsiveness.
- Pre-existing relationships: High-end concierge services maintain direct lines with restaurant managers, chefs and booking offices. Because they place value on long-term relationships, they receive respect and priority. For example, one lifestyle management firm in New York explicitly lists “restaurant access” among core offerings.
- Alternate booking strategies: When main reservations are full, concierges know to propose off-peak times, encourage cancellations, or arrange for exclusive counters, private rooms or chef’s tables.
- Flexibility for urgent needs: Need a dinner at 8 pm for eight guests tomorrow? A concierge handles that “pain request” while you focus on your meeting or arrival.
- Profile building & guest beneficial status: Your concierge ensures you arrive as a welcomed guest—not a random name on a list. That means the right table, the right wine, and the right impression.
- Custom culinary experiences: Beyond restaurants, concierges arrange private chef dinners, after-hours openings and off-menu items. A recent article noted that concierge services in New York now emphasise premium dining partnerships, private chef access and bespoke menus.
How the process typically works
Here’s an outline of how engaging a concierge for dining in New York usually plays out:
- Pre-trip consultation: You share your tastes (cuisine type, atmosphere, dietary restrictions), preferred neighbourhoods, budget or special occasion.
- Curated suggestions: The concierge offers options, some “safe bets” and some “stretch seats”—the places with hardest access but highest reward.
- Booking and confirmation: The concierge submits the request, monitors the status (sometimes calling; sometimes tapping into insiders) and sends you confirmation.
- Pre-arrival prep: They coordinate transport, special requests (flowers, dietary menus, VIP arrival), and communicate any dress-code or timing quirks.
- On-the-ground support: If a table runs late, the concierge intervenes; if a last-minute change occurs, they adapt instantly.
- Post-dinner follow-up: For return visits, the concierge keeps notes and builds your dining profile—so you get recognised and upgraded next time.
Why it matters for executives, visitors and locals alike
- For business travellers: An important dinner today shouldn’t hinge on your ability to fight reservation bots or refresh apps. Your concierge handles the groundwork so you appear calm, composed and intentional.
- For visitors: You’re in New York for a limited time. Every meal is an experience. A concierge ensures you eat where New York eats, not where your app happens to have space.
- For locals with high standards: Your time is valuable. If you demand the best, you don’t wait for “maybe”; you ask, and the concierge ensures the “yes.”
What to ask when choosing the right concierge partner
Given so many services claim to “get access,” it pays to evaluate carefully:
- Restaurant expertise: Does the service demonstrate a track record of booking top-tier NYC restaurants and navigating crowded reservation systems?
- Network strength: Beyond apps, does the concierge speak directly to restaurant insiders and have standing?
- Flexibility & transparency: How quickly do they respond? How clearly do they describe costs, service levels and alternatives?
- Local knowledge + personalised service: Every dining request is different. Are they asking about your preferences, not offering generic suggestions?
- Backup plan capability: If your first choice fails, is there a credible second or third option ready?
When the concierge is worth the fee
At first glance, using a concierge for dinner might feel like over-kill. But consider the cost of time wasted, stress incurred and opportunity lost when you settle for a lesser spot.
If you’re visiting for three nights and dining at one “great” restaurant could mark the trip, the investment in a concierge may pay off 10-fold. If you’re hosting clients, the right environment speaks volumes—so the value is broader than food.
Final thoughts
In New York’s premium dining world, the reservation isn’t just a seat at a table—it’s a signal of status, taste and insider access. A professional Concierge New York service makes that signal clear, seamless and elevated.
Stop scraping for available tables. Instead, arrive knowing your night is already curated, booked and ready. Because in a city of infinite possibility, the real luxury is someone held the door open and whispered, “After you.”
TECHNOLOGY
RepMold Explained: Faster, Greener, Better Manufacturing
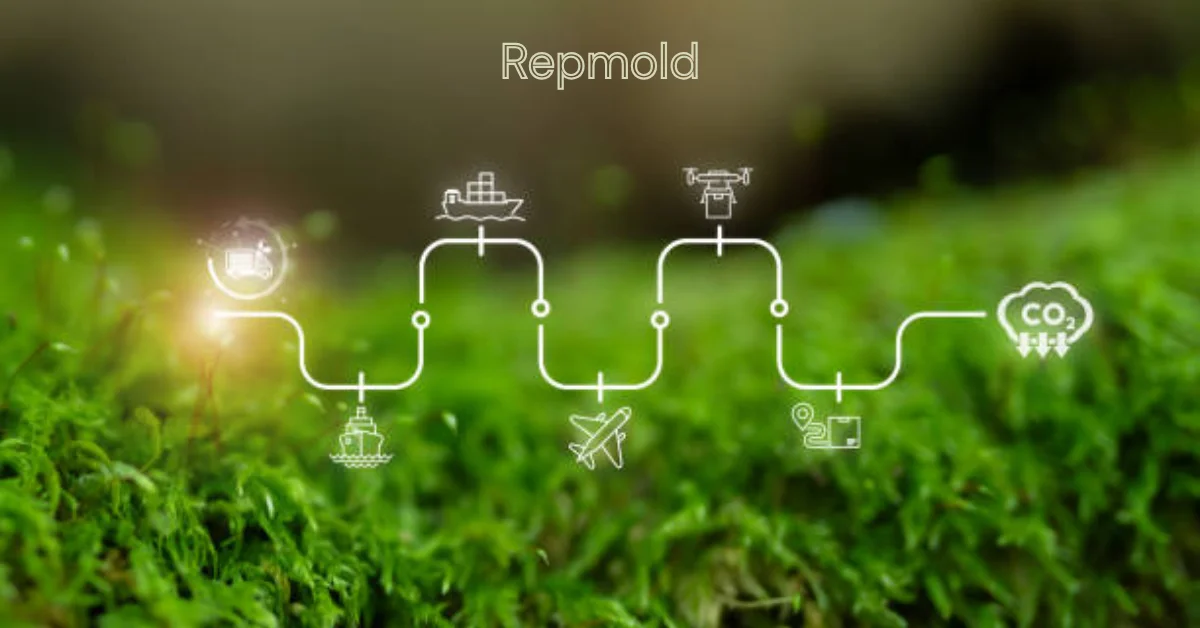
Introduction to RepMold technology
In a world where efficiency and sustainability are more crucial than ever, RepMold technology is making waves in the manufacturing industry. This revolutionary approach promises to transform how products are made, offering speed without sacrificing quality or environmental responsibility. As businesses face increasing pressure to adapt to eco-friendly practices while meeting consumer demands for rapid production, RepMold emerges as a game-changer. Curious about what sets it apart from traditional methods? Let’s dive into the fascinating realm of RepMold and explore how it could redefine manufacturing as we know it.
How RepMold is different from traditional manufacturing methods
RepMold stands out by utilizing advanced materials and methods that streamline the production process. Unlike traditional manufacturing, which often relies on extensive machinery and multiple assembly steps, RepMold integrates a more direct approach.
This technology employs 3D printing techniques to create molds directly from digital designs. This not only speeds up the production timeline but also reduces waste significantly. Traditional methods may generate excess material during cutting or machining processes, while RepMold optimizes resource use.
Additionally, RepMold can accommodate complex geometries with ease. This flexibility allows for innovative product designs that were previously difficult or impossible to achieve using conventional manufacturing techniques.
Cost efficiency is another key differentiator. By minimizing labor costs and reducing time spent on prototyping, businesses can save money while improving their overall output quality. The shift toward this modern method marks a transformative step in manufacturing practices across various industries.
Benefits of RepMold for businesses and the environment
RepMold technology offers a range of advantages for both businesses and the environment. For manufacturers, it streamlines production processes. The efficiency gained reduces lead times significantly, allowing companies to meet market demands swiftly.
From an environmental perspective, RepMold minimizes waste generation. Traditional methods often produce excess material that ends up in landfills. RepMold’s precision ensures that resources are used more effectively.
Energy consumption is another area where RepMold shines. By utilizing advanced materials and innovative techniques, this approach consumes less energy during manufacturing operations compared to conventional practices.
Moreover, businesses adopting RepMold can enhance their sustainability profile. This not only attracts eco-conscious consumers but also opens doors to new markets as green initiatives become increasingly essential in today’s economy.
Success stories of companies using RepMold
Several companies have embraced RepMold technology, leading to remarkable transformations in their manufacturing processes. One notable example is EcoParts Inc., which significantly reduced its waste output by adopting this innovative method. Their shift not only helped the environment but also improved their bottom line.
Another success story comes from TechInnovate, a startup that used RepMold for rapid prototyping. They managed to bring products to market faster than competitors, gaining a crucial edge in the tech landscape.
Additionally, GreenTools has reported enhanced efficiency and lower energy consumption since switching to RepMold techniques. This transition allowed them to meet sustainability targets while boosting production rates.
These examples showcase how diverse industries can benefit from integrating RepMold into their operations, paving the way for smarter and greener manufacturing solutions.
The process of implementing RepMold in your manufacturing process
Implementing RepMold in your manufacturing process begins with a thorough assessment of your existing systems. Identify areas where traditional methods may fall short, particularly regarding speed and sustainability.
Next, consider the materials suitable for RepMold technology. This innovative approach often utilizes eco-friendly alternatives that can enhance product quality while reducing waste.
Training staff is essential to ensure a smooth transition. Workshops on RepMold techniques will empower employees to embrace new workflows confidently.
Collaborate closely with suppliers who specialize in RepMold-compatible materials and machinery. Their expertise can streamline integration into your operations.
Monitor performance metrics after implementation. Regular evaluations will help you refine processes and maximize efficiency over time, ensuring that the benefits of RepMold are fully realized throughout your production cycle.
The future of RepMold and its potential impact on the industry
The future of RepMold is bright and full of potential. As industries strive for sustainability, this technology offers an innovative pathway to reduce waste and energy consumption.
Advancements in materials science are set to enhance RepMold’s capabilities. New bio-based or recycled materials will only expand its applications across various sectors.
Moreover, as artificial intelligence integrates into manufacturing processes, the efficiency of RepMold can increase exponentially. Predictive analytics may help optimize production schedules and minimize downtime.
With global pressure to adopt greener practices, companies investing in RepMold could gain a competitive edge. This shift not only addresses regulatory challenges but also aligns with consumer demand for sustainable products.
As more organizations embrace this cutting-edge approach, we may witness significant transformations in supply chains and product development timelines, redefining what efficient manufacturing looks like moving forward.
Conclusion
RepMold technology is not just a trend; it’s a revolution. As we delve deeper into the 21st century, the demand for faster, greener, and more efficient manufacturing processes continues to rise. RepMold stands out as an innovative alternative that promises to reshape the landscape of production.
This advanced method significantly reduces waste while improving speed and precision in manufacturing. Companies leveraging RepMold have already reported substantial gains in efficiency and reductions in their environmental footprint. The success stories emerging from various sectors highlight its versatility and effectiveness.
Implementing RepMold may seem daunting at first glance, but with proper guidance and strategic planning, businesses can seamlessly transition into this modern approach. As technology evolves further, so will RepMold’s capabilities—potentially leading industries toward sustainable growth without sacrificing productivity.
The future looks bright for those who embrace this transformative technology. Adopting RepMold could be key to staying competitive in an ever-evolving marketplace where sustainability is becoming non-negotiable. By prioritizing both economic viability and environmental responsibility, companies can pave the way for a new era of manufacturing excellence.

 GENERAL4 months ago
GENERAL4 months ago5 Factors That Affect Tattoo Removal Success

 ENTERTAINMENT2 months ago
ENTERTAINMENT2 months agoExploring the Kristen Archives: A Treasure Trove of Erotica and More

 TECHNOLOGY8 months ago
TECHNOLOGY8 months agoBlog Arcy Art: Where Architecture Meets Art

 LIFESTYLE8 months ago
LIFESTYLE8 months agoThe Disciplinary Wives Club: Spanking for Love, Not Punishment

 LIFESTYLE1 month ago
LIFESTYLE1 month agoWho Is Sandra Orlow?

 ENTERTAINMENT9 months ago
ENTERTAINMENT9 months agoThe Ultimate Guide to Shillong Teer Hit Number: How to Predict Your Next Win

 LIFESTYLE3 weeks ago
LIFESTYLE3 weeks agoWho Is Wife Crazy Stacie

 LIFESTYLE2 weeks ago
LIFESTYLE2 weeks agoBerniece Julien: The Private Life of Tyson Beckford’s Partner