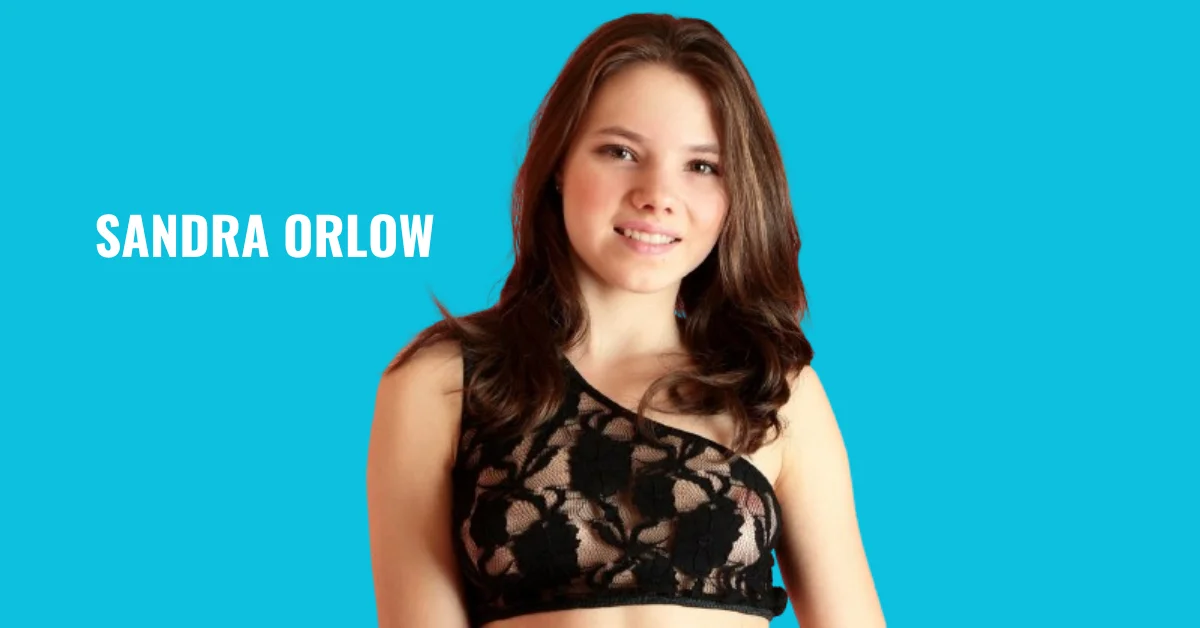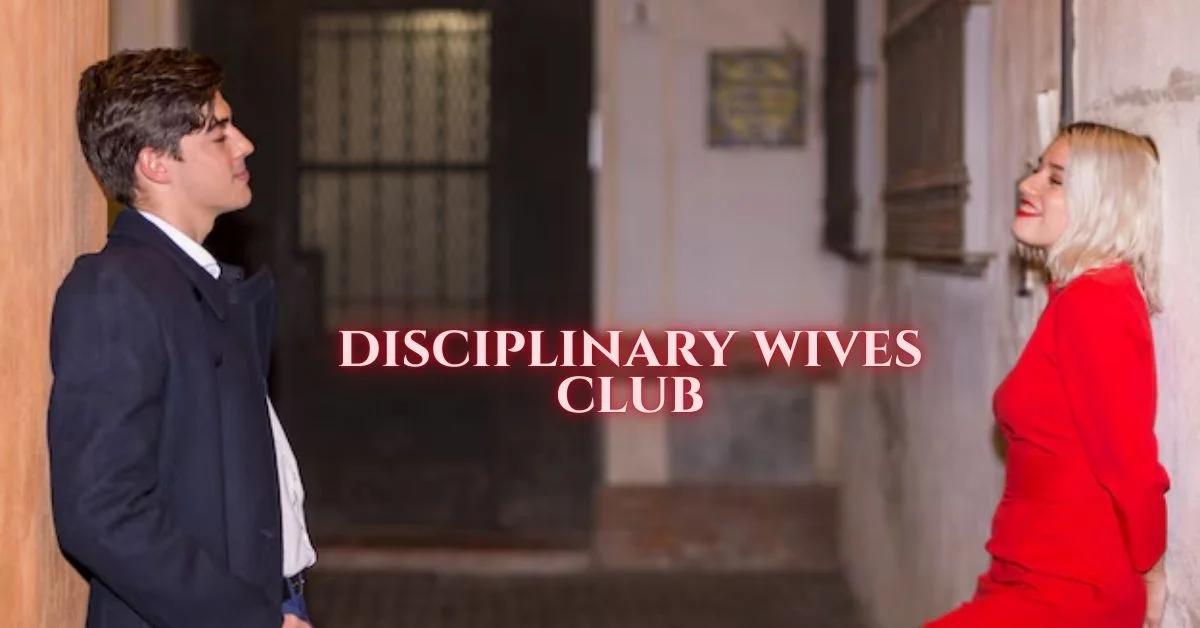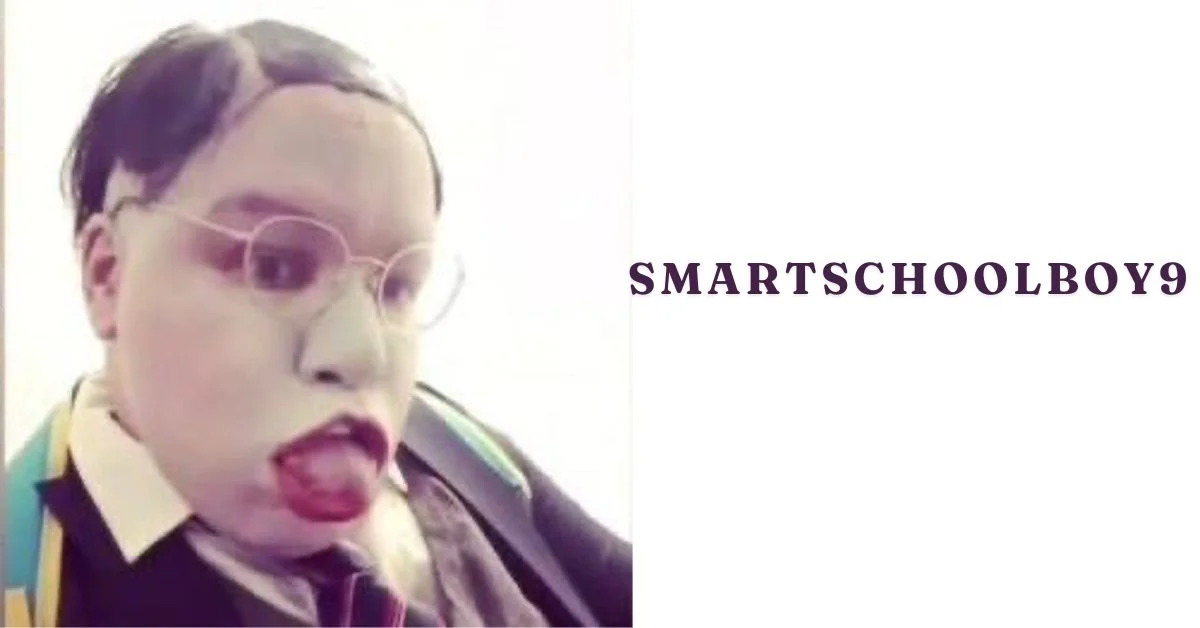TECHNOLOGY
Don’t Let Mac Problems Take Your Peace Away! Try These Troubleshooting Steps
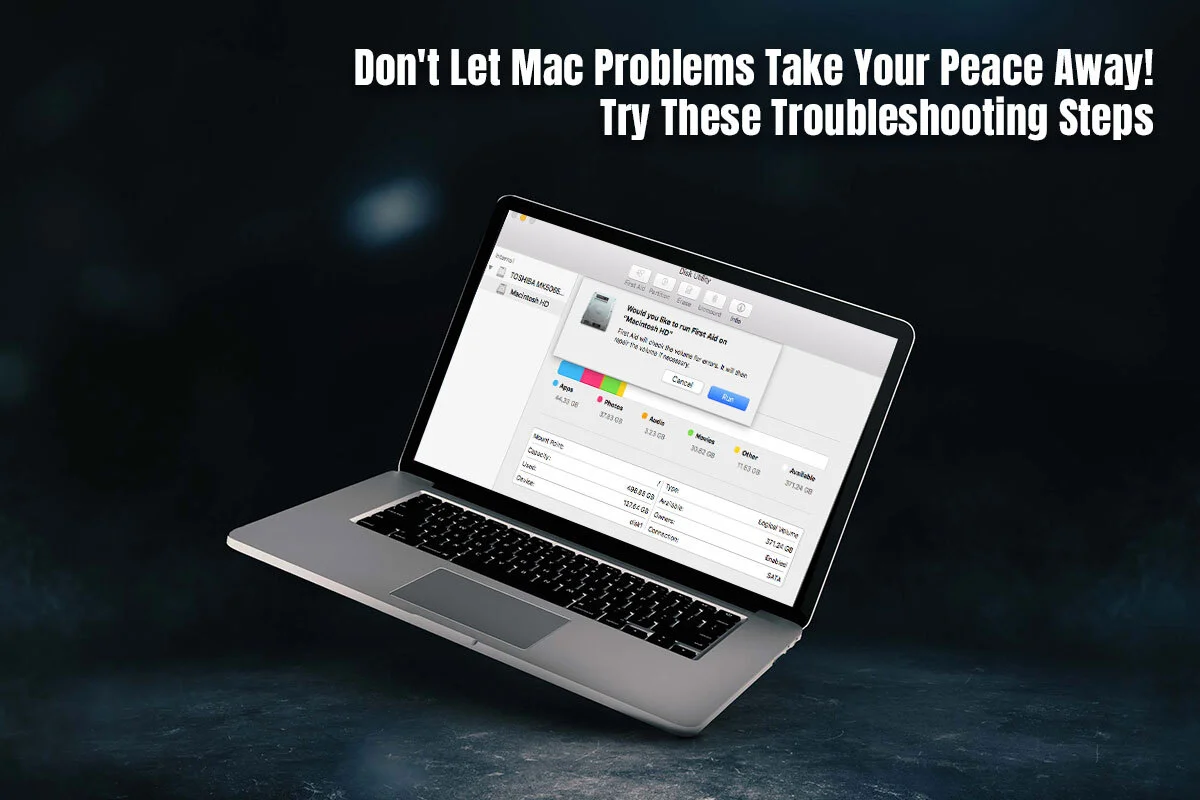
The intuitive interface and sleek design of Macs are legendary. However, even the most loyal Apple users encounter occasional hiccups that disrupt their workflow. It could be a frozen application, a sluggish system, or a Wi-Fi connection gone rogue. These issues can leave you feeling frustrated.
Fear not, Mac users! This guide empowers you with the knowledge to tackle the most common Mac problems and get back on track.
Before diving in, remember that restarting your Mac often works wonders. A simple restart can free up resources and clear temporary glitches. But if this doesn’t solve your issue, try the following:
- Force Your Mac To Turn Off
Shutting down your Mac shouldn’t take more than a few minutes, and it should be a simple task. If your system isn’t shutting down, you may have to force your Mac to turn off. To do this, press the Control + Option + Command + Power button.
Once your Mac has shut down, leave it for a few minutes. Then, press the start button and see if the issue you were facing has been solved.
- Software Update
Outdated software is the breeding ground for problems. Hence, you must regularly update your macOS and essential applications through the App Store. With macOS and essential apps updated, you will have the latest bug fixes, security patches and performance enhancements.
- Embrace Decluttering
One of the main reasons why your system is functioning sluggishly is because the hard drive is cluttered. You can use the Storage tab in About This Mac to identify and remove all the redundant, unnecessary files. You can even consider external storage solutions for the files you don’t access frequently.
While you are decluttering, remember to organize the desktop. Neatly place all the files in folders so it is easier for you to find what you need and also give your Mac’s performance a significant boost.
- Pause Background Processes
If you are running too many apps and processes simultaneously, your Mac is bound to slow down. But if it continues to function sluggishly after you have quit the active apps and programs, open Activity Monitor to find the culprit. The Activity Monitor is an excellent tool you can use to identify processes or apps hogging memory, CPU, or disk usage. If something seems excessive, quit the programs and free up resources.
- Remove Apps From The Startup List
It usually takes a few minutes for your Mac to boot up. But if there are too many apps on the startup list, the boot time might be longer. Since there are too many apps launching automatically at startup, the overall boot time gets affected.
Head to System Settings > Users & Groups > Login Items and remove the unnecessary applications that automatically launch at startup. This will help your Mac boot faster and also free up resources for the tasks you need.
- Force Quit Applications
Sometimes, apps misbehave and this can disrupt your workflow. A frozen application may result in you looking at the spinning beach ball and not being able to do anything. The quick solution is to force quit the application by pressing Command + Option + Escape.
- Reinstall Problematic Apps
If you have tried updating the app or force quitting and the issue persists, consider uninstalling the application. Then, install a fresh version of the app.
- Restore Wi-Fi Connection
Restarting usually helps restore a Wi-Fi connection as it solves temporary glitches. But if this isn’t enough, you can click the Wi-Fi icon to disable it and then enable it again. You can also disable and enable the router.
If the problem isn’t solved, you can forget the network and then rejoin it. Remember, doing this means entering the password for the Wi-Fi network.
Also, check with your Wi-Fi provider to see if the issue is from their end. If so, all you have to do is wait.
Bonus Troubleshooting Tips:
To ensure your Mac functions optimally and you don’t lose important data because of temporary problems, follow these tips:
- Remember to regularly back up your Mac with Time Machine so you have a safety net in case of unforeseen problems.
- Install an antivirus software and run regular scans. This will quickly detect malware or viruses and prevent them from affecting your entire system.
- Do not allow dust to build up on your Mac, or this will impact the cooling system, and you will hear loud fan noises. So, gently clean the exterior of the Mac and ensure the vents are always clear.
- Do not hesitate to seek expert guidance if you are unable to solve the problem.
So, these are the basic troubleshooting steps that will get you out of most pickles encountered when working on a Mac. For additional assistance, reach out to Apple support or go to the nearest service center.
GADGETS
Integrating Drop Arm Systems and Wedge Barriers in Urban Planning

Urban planning faces increasing pressure to balance growth with safety, especially in spaces where pedestrian and vehicle traffic intersect. As cities expand and adopt smart infrastructure models, physical security systems have become a vital part of transportation layouts. It’s no longer enough to simply redirect cars or close off streets with signage. Authorities must implement physical deterrents that can operate seamlessly within evolving environments. This is where vehicle barrier systems, particularly those designed for access control and impact mitigation, play a critical role. When implemented strategically, they can both prevent unauthorized access and guide urban mobility safely.
Designers and engineers must now approach planning with adaptability in mind, integrating barriers that respond quickly to shifting city dynamics. Barriers aren’t just for border control or government zones; they now serve practical purposes in public squares, entertainment hubs, and multi-use districts. With more mixed-use developments and open pedestrian corridors, control mechanisms need to be visually minimal but structurally robust. The success of this balance often depends on matching the right technology to the correct urban function. Instead of over-engineering, modern planning benefits from integrating tested vehicle control systems that are built for frequent use. These considerations set the foundation for more intelligent, responsive, and safer public infrastructure.
Planning for Controlled Entry Points
Urban design increasingly incorporates secure access points into its framework, not as afterthoughts but as central features. One such solution that offers both physical resistance and flexible control is the wedge barrier, often used in zones that demand quick response times and visual neutrality. This type of barrier can be seamlessly integrated into paved roadways or beneath surface infrastructure, allowing it to stay hidden until deployed. Its ability to rise rapidly and withstand substantial impact makes it a prime option for regulating traffic flow into sensitive or restricted areas. When positioned correctly, it complements rather than disrupts pedestrian and vehicular circulation. Equally important, it can blend into existing architecture, which is essential for preserving visual consistency in high-footfall zones. Designers often favor wedge-style installations in city centers where aesthetics and space limitations matter. As urban projects evolve, this adaptability makes wedge barriers more than just a security fixture; they become part of the infrastructure story.
However, selecting and placing these barriers requires coordination between traffic engineers, architects, and municipal safety authorities. It’s not only about functionality but also about fitting within the larger mobility plan. Placement must consider traffic density, emergency vehicle routes, and accessibility mandates. For example, pairing barriers with signal systems ensures they don’t become accidental bottlenecks or hazards. The timing of deployment must be responsive to patterns, whether daily rush hours or seasonal events. Since cities rarely operate on fixed schedules, these systems should adapt with minimal manual oversight. As urban security becomes increasingly nuanced, modular and retractable systems such as wedge barriers allow for tactical flexibility without sacrificing safety.
Creating Seamless Movement with Automated Systems
Vehicle control doesn’t need to feel like a military checkpoint to be effective. In fact, today’s urban spaces benefit most from security measures that blend seamlessly with the movement of people and goods. That’s where technologies like the drop arm system provide both simplicity and efficiency. These barriers are designed for quick open-and-close cycles and can be linked to cameras, sensors, or remote controls to automate access. From bus lanes to private parking garages, they provide a clear visual cue while maintaining traffic order. The appeal of drop arms lies in their ability to discourage unauthorized entry while allowing permitted access without disruption. As part of an urban traffic plan, they can help segment lanes, secure perimeters, or direct vehicles without permanent visual obstructions.
Their role in pedestrian-heavy environments cannot be underestimated. Controlled access doesn’t always mean hard stops; it sometimes requires subtle redirection. Drop arms allow for conditional control: opening for service vehicles, public transit, or during special hours. When integrated with real-time data systems, these barriers can support dynamic routing, rerouting traffic in response to weather, emergencies, or event surges. This gives city planners an additional layer of control that isn’t overly intrusive or difficult to maintain. Automated systems also reduce the need for full-time security staffing, freeing up resources for other services. For future-ready infrastructure, smart drop arms act as the bridge between traditional hardware and responsive city software.
Strengthening Critical Zones with Advanced Protection
In areas requiring elevated crash resistance or fortified entry management, more specialized systems come into play. One widely referenced example in this category is the k8 drop arm barrier, which has become known for meeting specific impact certification standards. Though commonly associated with higher-security installations, its application has expanded as public safety concerns grow. Critical access points such as hospital entrances, transit terminals, and government facilities often demand solutions that combine automation, resilience, and reliability. The k8-rated barrier provides this by delivering a proven response to high-speed vehicle threats while remaining manageable for day-to-day access control. When selected for the right setting, it can act as a primary line of defense without appearing hostile or unwelcoming.
Deployment of high-grade systems like this also signals a shift in how cities interpret threat readiness. Instead of relying solely on passive design or security personnel, planners can incorporate built-in protective elements that act automatically. For zones requiring controlled access with rigorous standards, having a crash-rated system is no longer optional. Integration requires careful site study, especially regarding approach angles, surrounding infrastructure, and power supply. Furthermore, systems like the k8 drop arm barrier often need backup protocols for power loss or emergencies. When fully integrated into a broader urban planning initiative, they serve as both deterrents and functional gateways. By planning for long-term resilience rather than temporary deterrence, cities equip themselves to manage evolving safety challenges without constant retrofitting.
Coordinating Multi-Barrier Systems Across a Cityscape
Urban landscapes are rarely linear, and neither should their security strategies be. Implementing just one type of barrier across all locations often leads to inefficiencies or overdesign. Instead, a hybrid approach that leverages both retractable and static barrier types enables planners to tailor protection levels to specific risk profiles. Wedge systems may fit high-risk intersections, while drop arms work better at low-volume, access-controlled driveways. More secure drop arms, such as those with enhanced certifications, can anchor larger perimeters or designated security zones. As projects expand, having a modular and scalable plan reduces long-term costs and operational disruption. Ultimately, the goal is not to create a fortress but a network of adaptable, responsive points of control.
City-wide coordination also ensures that barrier systems don’t become isolated features. Instead, they become embedded in a unified urban response plan. Traffic control rooms, for example, benefit when all automated barriers are integrated into a single interface. Emergency responders gain valuable time when barrier systems respond to pre-set triggers. Even pedestrians experience fewer disruptions when these systems operate quietly and reliably in the background. Coordination also allows for real-time diagnostics, predictive maintenance, and adaptive programming. This level of integration pushes urban planning beyond static safety measures and into dynamic urban management. When technology and infrastructure speak the same language, the result is a safer and more resilient city.
Final Thoughts
The evolution of urban security infrastructure reflects a broader need for cities to think ahead rather than react. Barriers are no longer just about blocking access; they’re tools for shaping how space is used, protected, and shared. Integrating flexible systems like wedge-style and drop-arm barriers offers both protection and control without sacrificing mobility or aesthetics. As the risks surrounding dense urban environments evolve, so must the tools used to manage them. City planners now face the challenge of incorporating safety without creating obstacles. From entry points to critical zones, barriers have become part of the design language. They represent a proactive step toward building smarter, safer, and more responsive environments.
Effective planning means anticipating threats while maintaining openness. As technology advances, barriers are no longer static elements but living components of smart infrastructure. Their ability to adapt and communicate with wider systems elevates their role far beyond traditional gatekeeping. However, success lies in how well they are matched to function, not just force. Each deployment should reflect site-specific priorities, access patterns, and urban values. Integrating these systems requires precision, collaboration, and a deep understanding of both engineering and human behavior. In this way, the future of urban safety lies not in stronger walls but in smarter coordination. With foresight and discipline, cities can evolve without compromising their openness or security.
GADGETS
The Ultimate Guide to One Piece iPhone Cases

Introduction to One Piece iPhone Cases
One piece iPhone cases have become increasingly popular among smartphone users due to their sleek design and protective features. Unlike traditional cases that come in two or more parts, one piece cases offer a seamless design that provides full coverage and protection for your iPhone.
The Benefits of One Piece iPhone Cases
Durability
One of the key advantages of one piece iPhone cases is their durability. Constructed from high-quality materials such as polycarbonate or TPU, these cases are designed to withstand everyday wear and tear, keeping your iPhone safe from scratches, bumps, and drops.
Style and Design Options
Another benefit of one piece iPhone cases is the wide range of style and design options available. From minimalist designs to bold patterns and colors, there is a one piece case to suit every taste and preference. Whether you prefer a sleek and understated look or want to make a statement with a vibrant design, you can find a one piece case that reflects your personal style.
Choosing the Right One Piece iPhone Case
When selecting a one piece iPhone case, there are several factors to consider to ensure you choose the right one for your needs.
Material
One of the first things to consider is the material of the case. Common materials include polycarbonate, TPU, and silicone, each offering different levels of protection and durability. Polycarbonate cases are lightweight and offer excellent shock absorption, while TPU cases provide a flexible yet sturdy option. Silicone cases offer a soft and grippy feel, ideal for those who want added grip and protection.
Compatibility
It’s important to choose a one piece iPhones case that is compatible with your specific iPhone model. Whether you have the latest iPhone 12 or an older model like the iPhone X, make sure the case is designed to fit your device perfectly to ensure maximum protection and functionality.
Protection Level
Consider the level of protection you need for your iPhone. If you’re prone to dropping your phone or lead an active lifestyle, opt for a one piece case with added shock absorption and reinforced corners for extra protection. On the other hand, if you prioritize a slim and lightweight design, choose a thinner case that still offers sufficient protection without adding bulk.
Popular One Piece iPhone Case Brands
There are many reputable brands that specialize in one piece iPhones cases, each offering their own unique features and designs. Some popular brands include OtterBox, Spigen, Caseology, and Peel.
One Piece iPhone Cases for Different iPhone Models
One piece iPhone cases are available for a wide range of iPhone models, ensuring you can find the perfect case for your device.
iPhone 12
For iPhone 12 users, there are countless one piece case options available, ranging from rugged protective cases to sleek and minimalist designs that showcase the phone’s aesthetics.
iPhone 11
If you own an iPhone 11, you’ll find a variety of one piece cases designed specifically for this model, offering both style and protection to keep your phone looking its best.
iPhone X
Even for older iPhone models like the iPhone X, there are still plenty of one piece case options available, allowing you to upgrade your phone’s protection and style.
Unique Features of One Piece iPhone Cases
In addition to their sleek design and protective features, one piece iPhone cases often come with unique features that enhance their functionality.
Wireless Charging Compatibility
Many one piece iPhone cases are designed to be compatible with wireless charging, allowing you to charge your phone without removing the case. This convenience makes it easy to keep your phone powered up throughout the day without any hassle.
Slim Profile
Despite their robust protection, one piece iPhones cases are often designed to maintain a slim profile, preserving the sleek look and feel of your iPhone without adding unnecessary bulk.
How to Care for Your One Piece iPhone Case
To keep your one piece iPhone case looking its best, it’s important to properly care for it. Regularly clean your case with a mild soap and water solution to remove dirt and debris, and avoid exposing it to harsh chemicals or extreme temperatures that could cause damage.
Where to Buy One Piece iPhone Cases
One piece iPhone cases are widely available both online and in stores, making it easy to find the perfect case for your device.
Online Retailers
Popular online retailers such as Amazon, Best Buy, and the Apple Store offer a wide selection of one piece iPhone cases, with options to suit every budget and style preference.
Brick-and-Mortar Stores
If you prefer to see and feel the case in person before making a purchase, many brick-and-mortar stores also carry one piece iPhones cases, including electronics stores, department stores, and specialty phone accessory shops.
Conclusion
One piece iPhone cases offer a stylish and practical solution for protecting your iPhone from everyday wear and tear. With their durable construction, sleek design, and wide range of options, there’s a one piece case to suit every style and preference. Whether you prioritize durability, style, or functionality, investing in a quality one piece iPhone case is a smart choice to keep your phone looking and performing its best.
FAQs
Are one piece iPhone cases compatible with wireless charging?
- Yes, many one piece iPhones cases are designed to be compatible with wireless charging, allowing you to charge your phone without removing the case.
Can I find one piece iPhone cases with unique designs?
- Absolutely! There are countless one piece iPhones cases available with unique designs, patterns, and colors to suit every taste and preference.
How do I clean my one piece iPhone case?
- To clean your one piece iPhones case, simply remove it from your phone and wash it with a mild soap and water solution. Avoid using harsh chemicals or abrasive cleaners, as they can damage the case.
Are one piece iPhone cases easy to install?
- Yes, one piece iPhones cases are typically very easy to install. Simply slide your phone into the case, making sure it fits snugly and securely.
Do one piece iPhone cases offer sufficient protection for the screen?
- While one piece iPhones cases primarily protect the back and sides of your phone, many also feature raised edges to provide some protection for the screen. However, for added screen protection, you may want to consider using a tempered glass screen protector in conjunction with your one piece case.
GADGETS
The Ultimate Guide to Drawing Monitors

Drawing has evolved significantly over the years, and so has the technology associated with it. One of the most revolutionary advancements in the realm of digital artistry is the introduction of drawing monitors. These innovative devices combine the functionality of a traditional drawing tablet with the immersive experience of a high-resolution display, providing artists with a seamless and intuitive drawing experience.
Introduction to Drawing Monitors
Drawing monitor, also known as pen displays or graphic tablets with displays, are specialized devices designed for digital artists, illustrators, and designers. Unlike conventional graphics tablets that require users to draw on a separate surface while viewing the output on a computer screen, drawing monitors allow artists to directly draw on the screen, mimicking the experience of traditional pen-and-paper drawing.
Advantages of Drawing Monitors
Enhanced Drawing Experience
Drawing directly on the screen eliminates the disconnect between hand and eye coordination, resulting in more natural and fluid strokes. This tactile feedback enhances the overall drawing experience, making it easier for artists to express their creativity.
Improved Accuracy and Precision
With features such as pressure sensitivity and pen tilt recognition, drawing monitors offer unparalleled accuracy and precision. Artists can vary the thickness and opacity of their strokes by adjusting the pressure applied to the pen, allowing for greater control over their artwork.
Seamless Workflow Integration
Drawing monitors seamlessly integrate with popular digital art software such as Adobe Photoshop, Illustrator, and Corel Painter, allowing artists to unleash their creativity without any technical limitations. The ability to customize shortcuts and gestures further streamlines the workflow, enabling artists to focus on their craft.
Types of Drawing Monitors
Drawing monitors come in various forms, each catering to different preferences and requirements.
Standalone Drawing Monitors
Standalone drawing monitors, such as the Wacom Cintiq Pro series, feature a built-in display and are designed to be used independently without the need for a separate computer. These all-in-one devices offer maximum flexibility and mobility, making them ideal for artists who prefer to work on the go.
Graphics Tablets with Displays
Graphics tablets with displays, like the Huion Kamvas Pro and XP-Pen Artist Pro, consist of a separate drawing surface connected to a computer monitor. While they lack the portability of standalone drawing monitors, they offer a larger workspace and are often more affordable, making them a popular choice among digital artists.
Factors to Consider When Choosing a Drawing Monitor
When selecting a drawing monitor, there are several factors to consider to ensure that it meets your specific needs and preferences.
Screen Size and Resolution
The screen size and resolution of a drawing monitor play a crucial role in determining the level of detail and clarity of your artwork. Opt for a monitor with a larger screen size and higher resolution for a more immersive drawing experience.
Pressure Sensitivity and Pen Accuracy
Pressure sensitivity refers to the ability of a drawing monitor to detect varying levels of pressure applied to the pen, allowing for precise control over line thickness and opacity. Similarly, pen accuracy ensures that the cursor accurately reflects the position of the pen tip on the screen, minimizing any discrepancies during drawing.
Connectivity Options
Consider the connectivity options available on the drawing monitor, such as USB-C, HDMI, and DisplayPort, to ensure compatibility with your computer or other devices. Additionally, features like built-in Wi-Fi and Bluetooth connectivity can enhance the versatility of the device.
Setting Up and Calibrating Your Drawing Monitor
Once you’ve chosen a drawing monitor that suits your needs, it’s essential to properly set it up and calibrate it for optimal performance. Follow the manufacturer’s instructions for connecting the monitor to your computer and installing any necessary drivers or software.
Tips for Maintaining Your Drawing Monitor
To ensure the longevity of your drawing monitor and preserve its performance, follow these maintenance tips:
- Keep the screen clean by regularly wiping it with a microfiber cloth.
- Avoid exposing the monitor to extreme temperatures or humidity.
- Store the pen and accessories in a safe and secure location when not in use.
- Update the device drivers and firmware regularly to ensure compatibility and stability.
Conclusion
Drawing monitors have revolutionized the way artists create digital artwork, offering a seamless blend of traditional drawing techniques and modern technology. Whether you’re a professional illustrator or an aspiring hobbyist, investing in a quality drawing monitor can significantly enhance your creative workflow and productivity.
FAQs (Frequently Asked Questions)
Are drawing monitors suitable for beginners?
Drawing monitors are suitable for artists of all skill levels, including beginners. While they may have a learning curve compared to traditional drawing tools, the intuitive nature of drawing monitors makes them accessible to novice users.
Can I use a drawing monitor for tasks other than drawing?
Yes, drawing monitors can be used for a variety of tasks, including photo editing, graphic design, 3D modeling, and digital note-taking. Their versatility makes them a valuable tool for creative professionals and students alike.
Do I need a powerful computer to use a drawing monitor?
While a powerful computer is recommended for running complex design software and handling large files, most drawing monitors are compatible with standard desktops or laptops. However, for optimal performance, ensure that your computer meets the minimum system requirements specified by the manufacturer.
How do I choose the right drawing monitor for my needs?
When choosing a drawing monitor, consider factors such as screen size, resolution, pressure sensitivity, pen accuracy, and budget. It’s also essential to read reviews, compare features, and test out different models if possible to find the best fit for your specific requirements.
Are drawing monitors worth the investment?
Drawing monitors are a worthwhile investment for artists who frequently work digitally or aspire to improve their skills in digital artistry. While they may come with a higher upfront cost compared to traditional drawing tools, the benefits they offer in terms of productivity, creativity, and workflow efficiency make them a valuable asset in the long run.

 TECHNOLOGY4 months ago
TECHNOLOGY4 months agoBlog Arcy Art: Where Architecture Meets Art

 ENTERTAINMENT1 week ago
ENTERTAINMENT1 week agoExploring the Kristen Archives: A Treasure Trove of Erotica and More

 LIFESTYLE1 week ago
LIFESTYLE1 week agoWho Is Sandra Orlow?

 LIFESTYLE4 months ago
LIFESTYLE4 months agoThe Disciplinary Wives Club: Spanking for Love, Not Punishment

 ENTERTAINMENT5 days ago
ENTERTAINMENT5 days agoKiss KH: The Streaming Platform Redefining Digital Engagement and Cultural Currents

 GENERAL4 months ago
GENERAL4 months agoWhat are stories of male chastity? A Comprehensive Guide

 GENERAL5 months ago
GENERAL5 months agoSmartSchoolBoy9: The Rise of a Viral Chasing Kid Sensation

 HOME IMPROVEMENT2 days ago
HOME IMPROVEMENT2 days agoGet Your Grout to Gleam With These Easy-To-Follow Tips